개요
도커 허브(Docker Hub)에 가입하면, 클라우드 상에 저장소를 생성하여 도커 이미지를 저장해 둘 수 있고 필요 시 로컬 PC 상에 다운로드하여 사용할 수 있습니다.
본 글에서는 도커 허브에 가입하는 방법과 저장소를 생성하는 방법, 도커 이미지를 업로드하고 다운로드하는 방법에 대해 소개합니다.
도커 허브 가입하기
1. 도커 허브 싸이트에 접속합니다.
Docker Hub
Build and Ship any Application Anywhere Docker Hub is the world's easiest way to create, manage, and deliver your teams' container applications.
hub.docker.com
2. 메인 페이지에서 "Sign Up" 버튼을 클릭하여 회원 가입을 진행합니다.
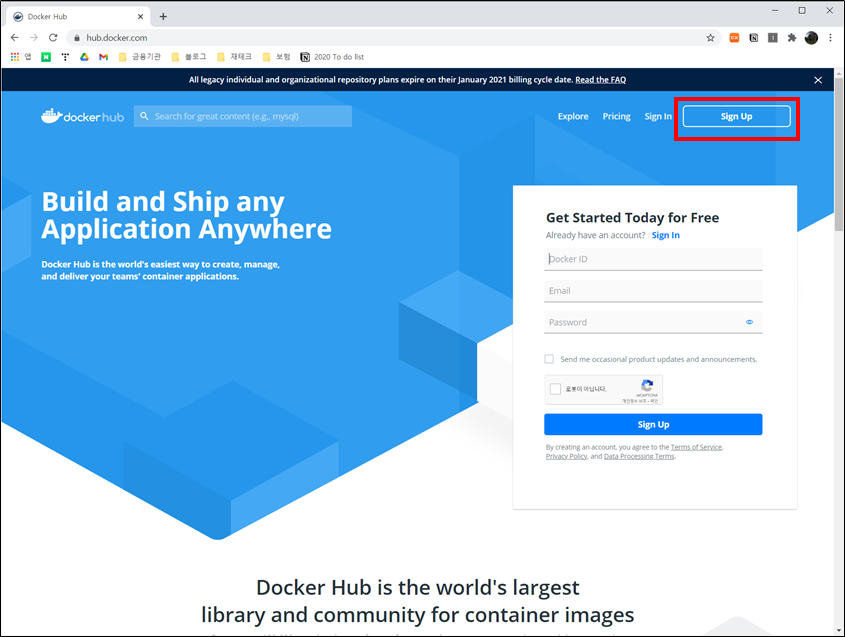
3. 사용할 ID와 이메일 주소, 패스워드를 입력하여 가입합니다.

4. 세 종류의 플랜을 선택할 수 있는데 일단 무료 플랜을 선택합니다.
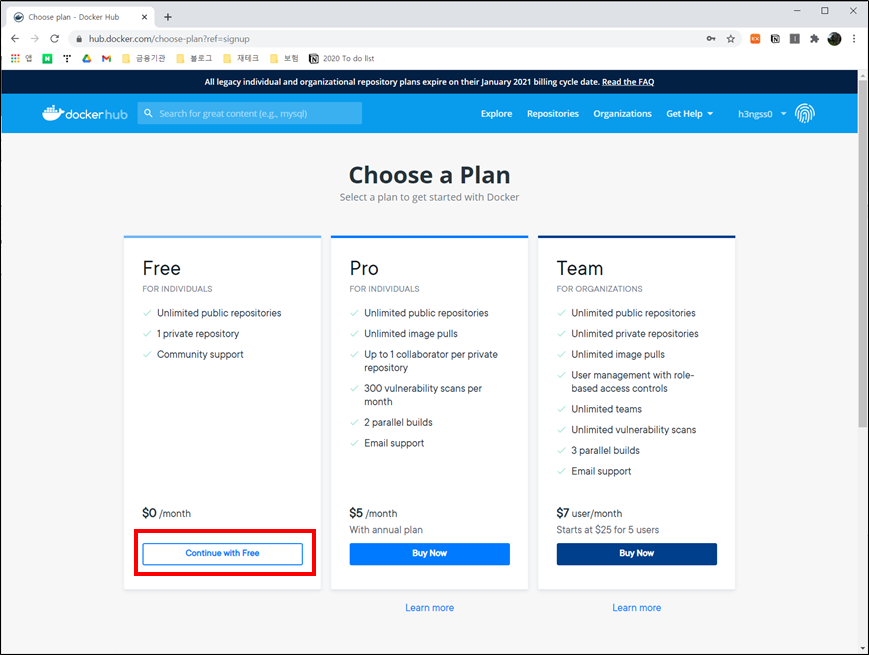
5. 등록한 이메일로 확인 메일이 발송되었다는 안내가 뜹니다.
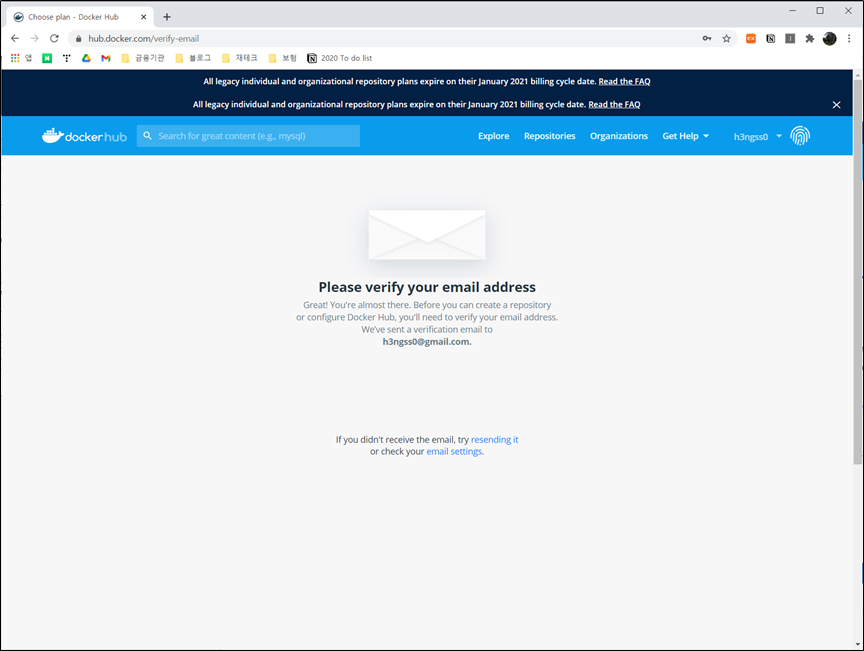
6. 등록한 이메일의 수신함에서 최종 확인하여 가입을 완료 합니다.
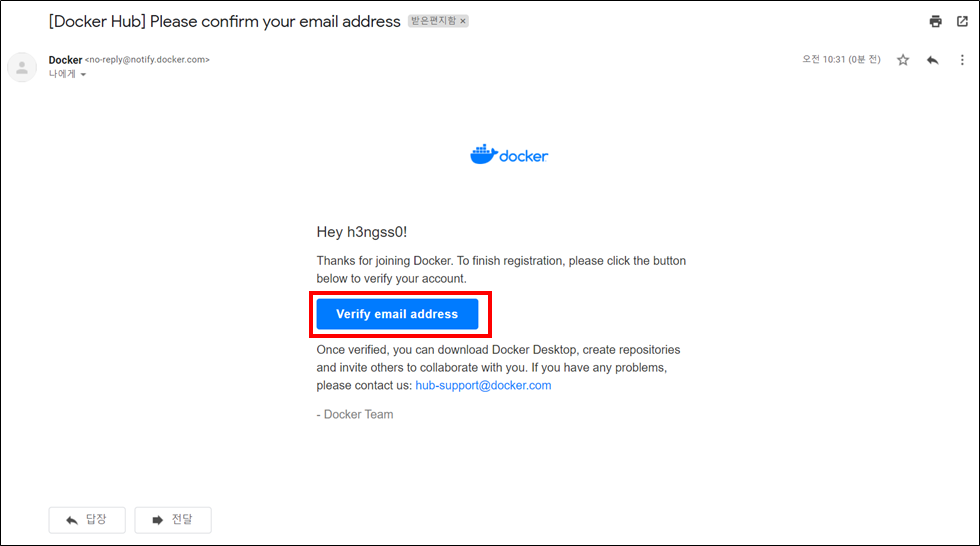
도커 허브 저장소 생성하기
1. 도커 허브에 로그인된 상태에서 상단의 Repositories 메뉴를 클릭합니다.

2. "Create Repository" 버튼을 클릭하여 저장소 생성 화면으로 들어갑니다.
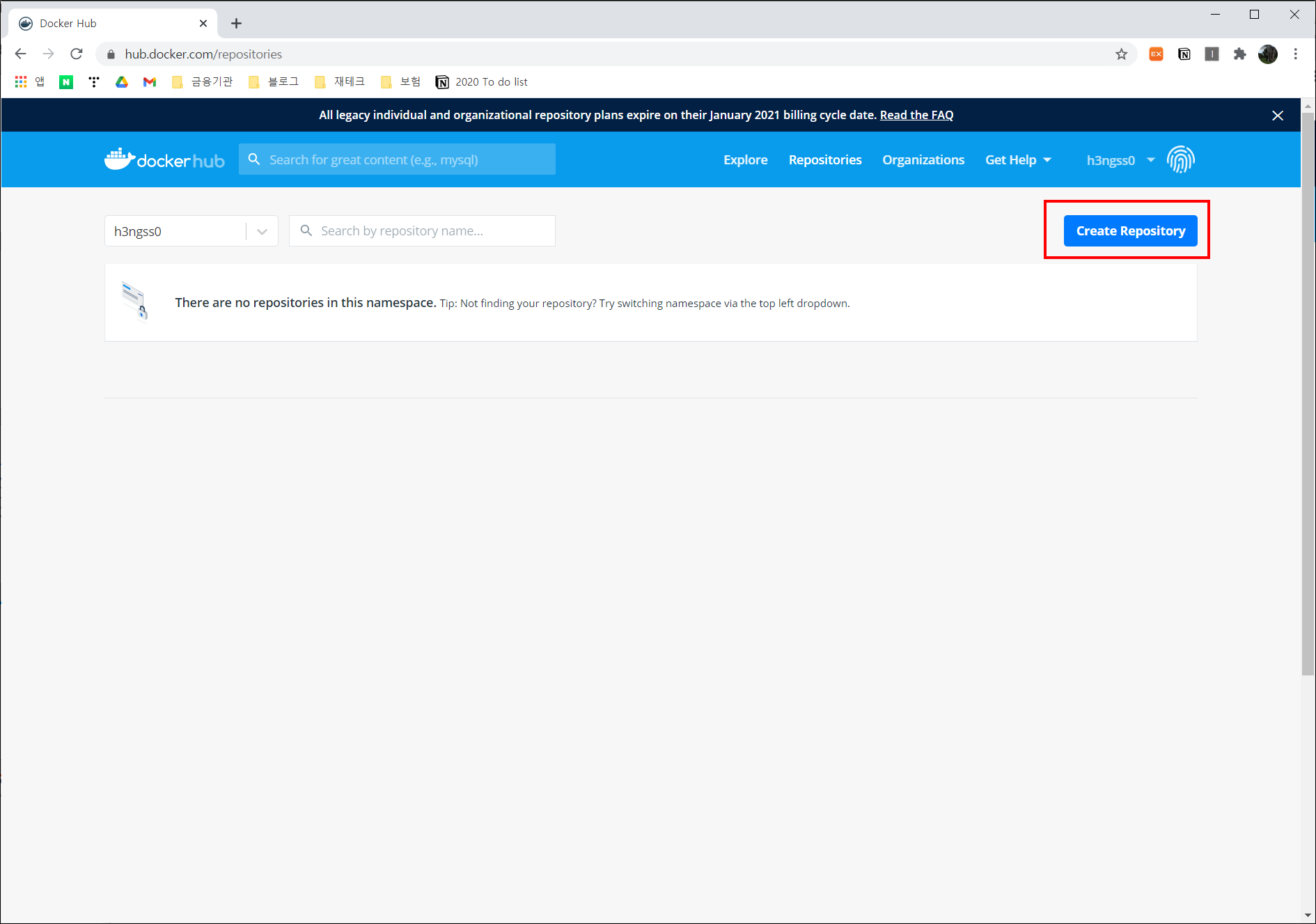
3. 저장서의 이름을 지정하고, 공개 저장소로 할지 사설 저장소로 할지 선택한 후 "Create" 버튼을 클릭하여 저장소를 생성합니다. 공개 저장소는 누구나 접근이 가능한 저장소이고, 사설 저장소는 자신만이 접근 가능한 저장소입니다. 참고로 무료 플랜에서는 공개 저장소는 무제한으로 생성할 수 있지만 사설 저장소는 1개까지만 생성할 수 있습니다.

4. 아래와 같이 저장소가 생성된 것을 확인할 수 있습니다.
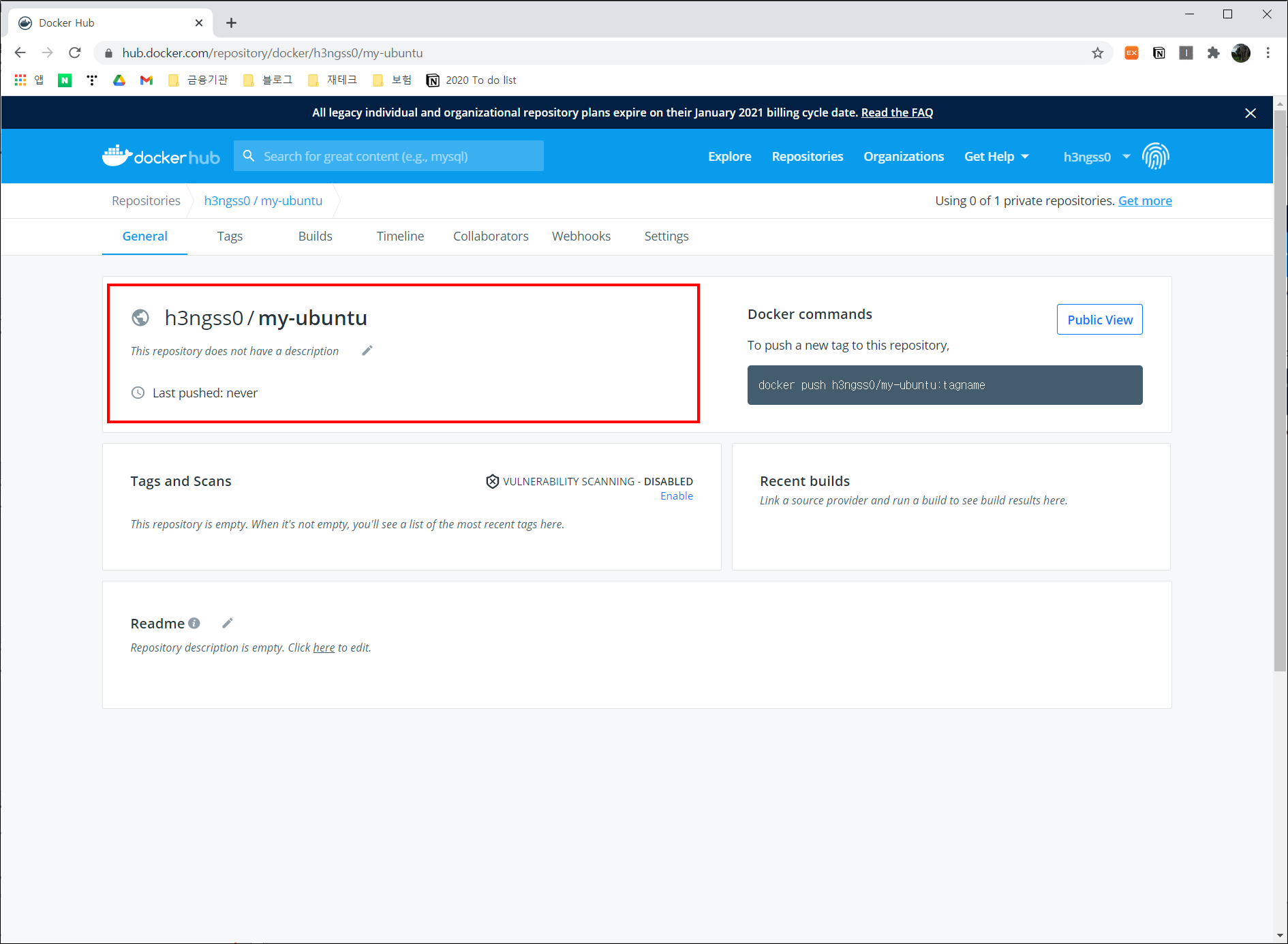
도커 이미지 업로드하기
로컬 PC 상에 저장되어 있는 도커 이미지를 도커 허브에 업로드 하는 방법은 다음과 같습니다.
1. 명령 프롬프트 상에서 "docker login" 명령으로 로그인합니다. ID와 패스워드는 도커 허브에 가입한 계정 정보를 입력합니다.
G:\>docker login
Login with your Docker ID to push and pull images from Docker Hub. If you don't have a Docker ID, head over to https://hub.docker.com to create one.
Username: h3ngss0
Password:
Login Succeeded
2. 업로드할 도커 이미지를 생성합니다. 본 예제에서는 ubuntu:16.04 이미지를 실행한 컨테이너로부터 my-ubuntu:1 이미지를 생성합니다. 도커 허브의 저장소 이름인 "h3ngss0/my-ubuntu"와 동일하게 맞춰 줘야 하므로 새로운 이미지 이름은 "h3ngss0/my-ubuntu:1"로 생성합니다.
G:\>docker ps -a
CONTAINER ID IMAGE COMMAND CREATED STATUS PORTS NAMES
1a0a902554ba ubuntu:16.04 "/bin/bash" 9 days ago Exited (0) 6 days ago charming_ardinghelli
G:\>docker commit 1a0a902554ba h3ngss0/my-ubuntu:1
sha256:050d21448981c01ac9891f4b166d8ee7144871d1c15f92584c6a3dec0f0c274e
G:\>docker images
REPOSITORY TAG IMAGE ID CREATED SIZE
h3ngss0/my-ubuntu 1 050d21448981 4 seconds ago 942MB
ubuntu 16.04 96da9143fb18 11 months ago 124MB
3. 생성된 도커 이미지를 도커 허브 저장소에 업로드합니다.
G:\>docker push h3ngss0/my-ubuntu:1
The push refers to repository [docker.io/h3ngss0/my-ubuntu]
9c3866294b3f: Pushed
fa1693d66d0b: Mounted from library/ubuntu
293b479c17a5: Mounted from library/ubuntu
bd95983a8d99: Mounted from library/ubuntu
96eda0f553ba: Mounted from library/ubuntu
1: digest: sha256:1ccdd39d4149f2103915874403febd5a0a439f548f18818a1a7cb2bc8778d5b7 size: 1363
4. 다음과 같이 도커 허브 저장소에서 업로드된 내용을 확인할 수 있습니다.
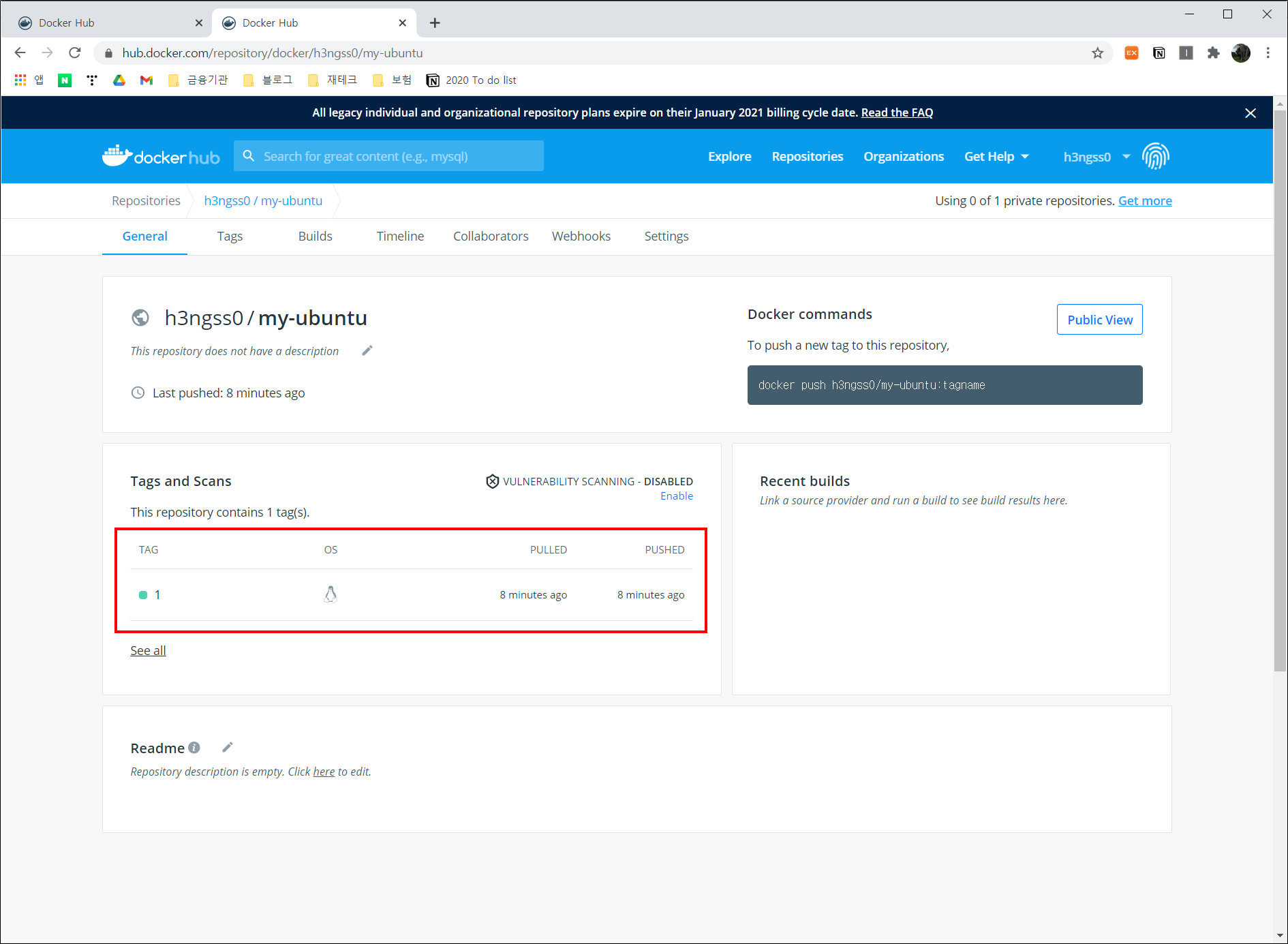
도커 이미지 다운로드하기
도커 허브 저장소 상에 저장된 도커 이미지를 로컬 PC 상에 다운로드 하는 방법은 다음과 같습니다.
1. 업로드할 때와 마찬가지로 명령 프롬프트 상에서 "docker login" 명령으로 로그인합니다. 이미 로그인 되어 있으면 생략할 수 있습니다.
2. 도커 허브 저장소로부터 도커 이미지를 다운로드합니다. 이제 해당 이미지로부터 컨테이너를 실행할 수 있습니다.
G:\>docker pull h3ngss0/my-ubuntu:1
1: Pulling from h3ngss0/my-ubuntu
0a01a72a686c: Already exists
cc899a5544da: Already exists
19197c550755: Already exists
716d454e56b6: Already exists
6e1f1e2af5f7: Already exists
Digest: sha256:1ccdd39d4149f2103915874403febd5a0a439f548f18818a1a7cb2bc8778d5b7
Status: Downloaded newer image for h3ngss0/my-ubuntu:1
docker.io/h3ngss0/my-ubuntu:1
G:\>docker images
REPOSITORY TAG IMAGE ID CREATED SIZE
h3ngss0/my-ubuntu 1 050d21448981 28 minutes ago 942MB
G:\>docker run -it h3ngss0/my-ubuntu:1
root@909c7c0bfd9f:/#
'개발환경 > Docker' 카테고리의 다른 글
| 도커(Docker) : 이미지 공유하기 (1) | 2021.01.09 |
|---|---|
| 도커(Docker) : 이미지 커밋(업데이트)하기 (0) | 2021.01.09 |
| 도커(Docker) : TUN 디바이스(/dev/net/tun) 사용하기 (0) | 2021.01.08 |
| 도커(Docker) : 사용자 계정으로 리눅스 컨테이너 실행하기 (0) | 2020.05.07 |
| 도커(Docker) : 공유 디렉토리(폴더) 연결하기 (0) | 2020.03.10 |
| 도커(Docker) : 쉘 사용하기 (0) | 2020.03.10 |
| 도커(Docker) : 종료된 컨테이너 제거하기 (0) | 2020.03.06 |
| 도커(Docker) : MAC 주소 설정(변경)하기 (0) | 2020.03.06 |