아웃룩(Outlook)에 구글 지메일(Gmail) 연동하기
- 윈도우즈(Windows) 활용
- 2020. 2. 2.
본 글에서는 PC에 설치된 아웃룩과 구글 지메일을 연동하여, 지메일로 수신된 메일들을 아웃룩 프로그램으로 받아보거나 아웃룩 프로그램 상에서 지메일을 통해 메일을 전송할 수 있는 방법에 대해 설명한다.
본 글에서 사용된 환경은 다음과 같다.
- 윈도우즈 10 프로
- 마이크로소프트 아웃룩 2016
본 글의 설정에 따라 아웃룩은 구글 지메일과 IMAP 프로토콜이라는 규약을 통해 메일을 주고 받게 된다.
지메일(Gmail) 설정
먼저 웹브라우저로 지메일(http://www.gmail.com)에 로그인하여 아웃룩 연동을 위한 항목을 설정한다. 다음 두 가지를 설정해 주어야 한다.
- IMAP 프로토콜 기반 메일 전달 기능 활성화
- 아웃룩에서 로그온할 수 있도록 지메일(구글) 계정의 보안 설정
지메일의 IMAP 프로토콜 기반 메일 전달 기능 활성화
지메일에 로그인한 후, 우측 상단의 "설정(톱니바퀴 모양)" 아이콘을 클릭 후, "설정" 메뉴를 선택한다.
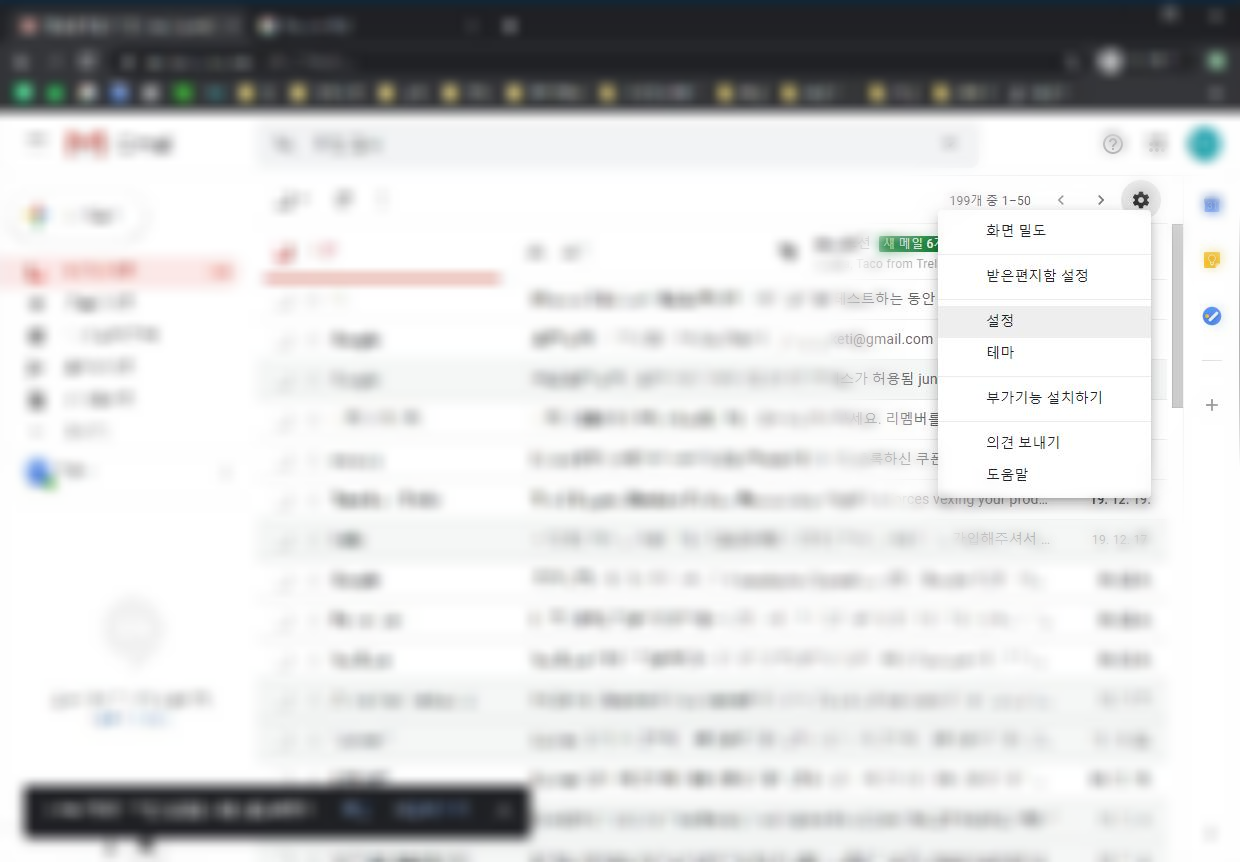
"설정" 화면에서 "전달 및 POP/IMAP" 탭으로 이동한 후, "IMAP 액세스" 항목에서 "IMAP 사용" 라디오 버튼에 체크하고 아래 쪽의 "변경사항 저장" 버튼을 클릭하여 저장한다.
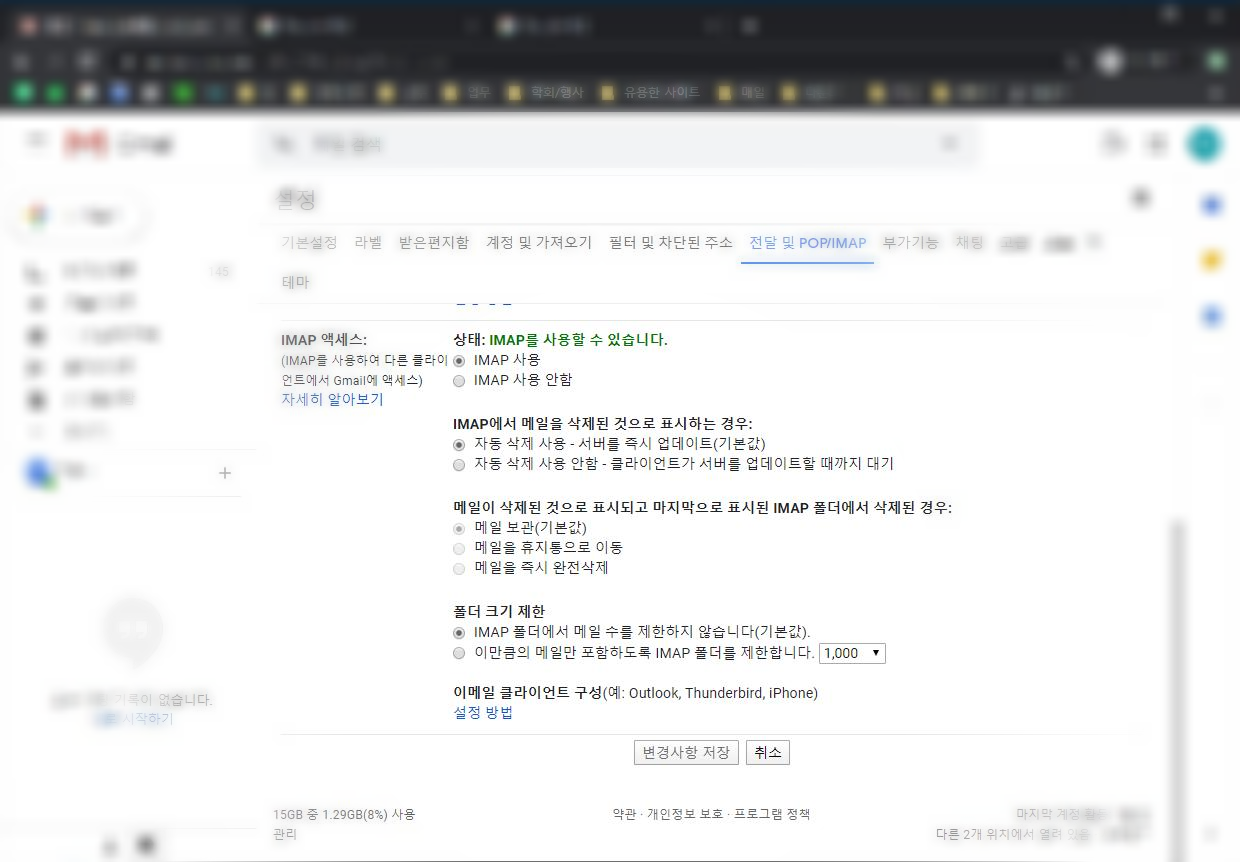
화면을 밑으로 조금 더 내려 보면, "이메일 클라이언트 구성(예: Outlook, Thunderbird, iPhone)"의 설정 방법이라는 링크가 있다. 해당 링크를 클릭하면 지메일과 연동하기 위해 아웃룩에서 설정해야 하는 항목의 값들을 알려주는 창으로 이동한다.
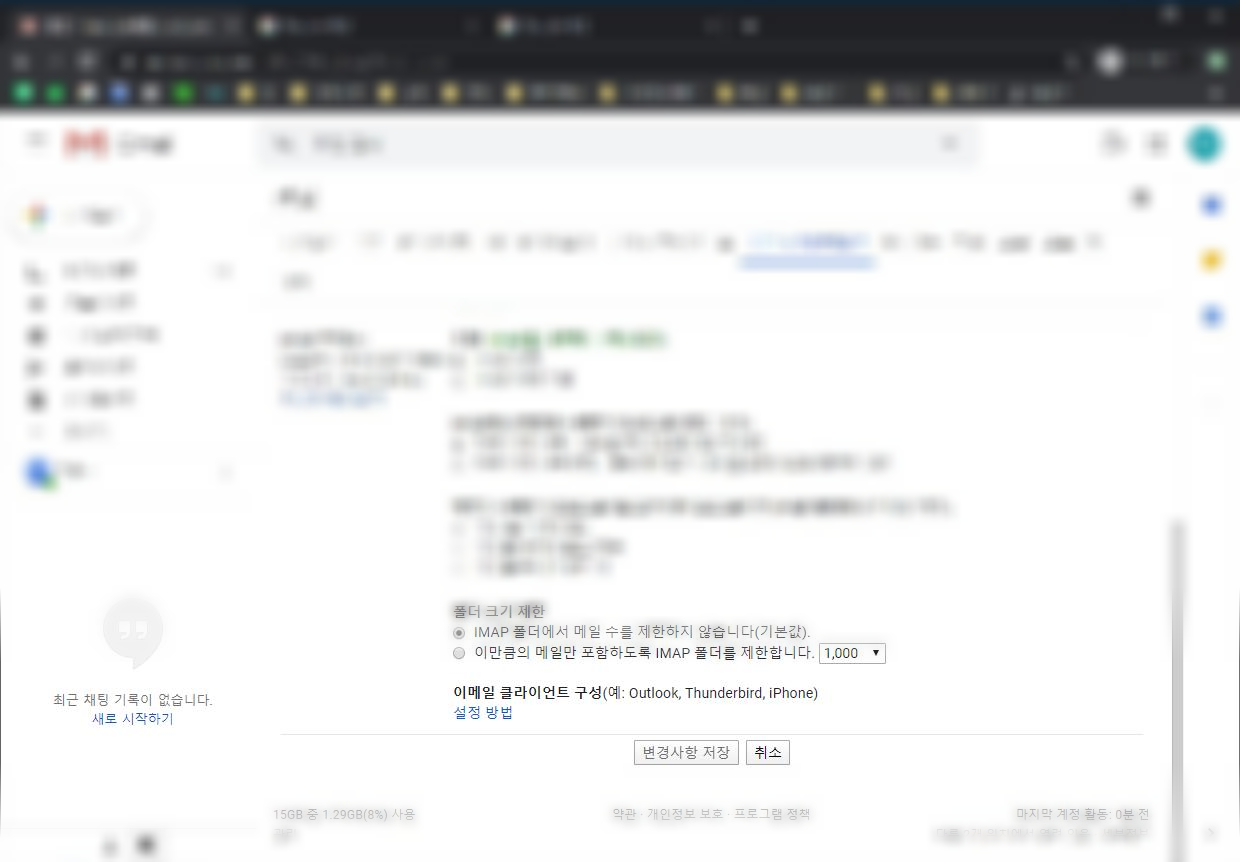
해당 창으로 이동하면 수신 메일서버와 발신 메일서버 등에 대한 설정 값을 확인할 수 있다. 이 설정값을 아웃룩에서 설정해 주어야 한다.
2020년 2월 현재 설정값은 아래와 같고, 본 글의 아웃룩 설정 부분에서 다시 설명하고 있으므로 기억할 필요는 없다.
만약 구글에서 이 설정값을 변경하는 경우에는, 이 링크에 접속하여 설정 정보를 다시 확인한 후 아웃룩을 설정할 수 있다.
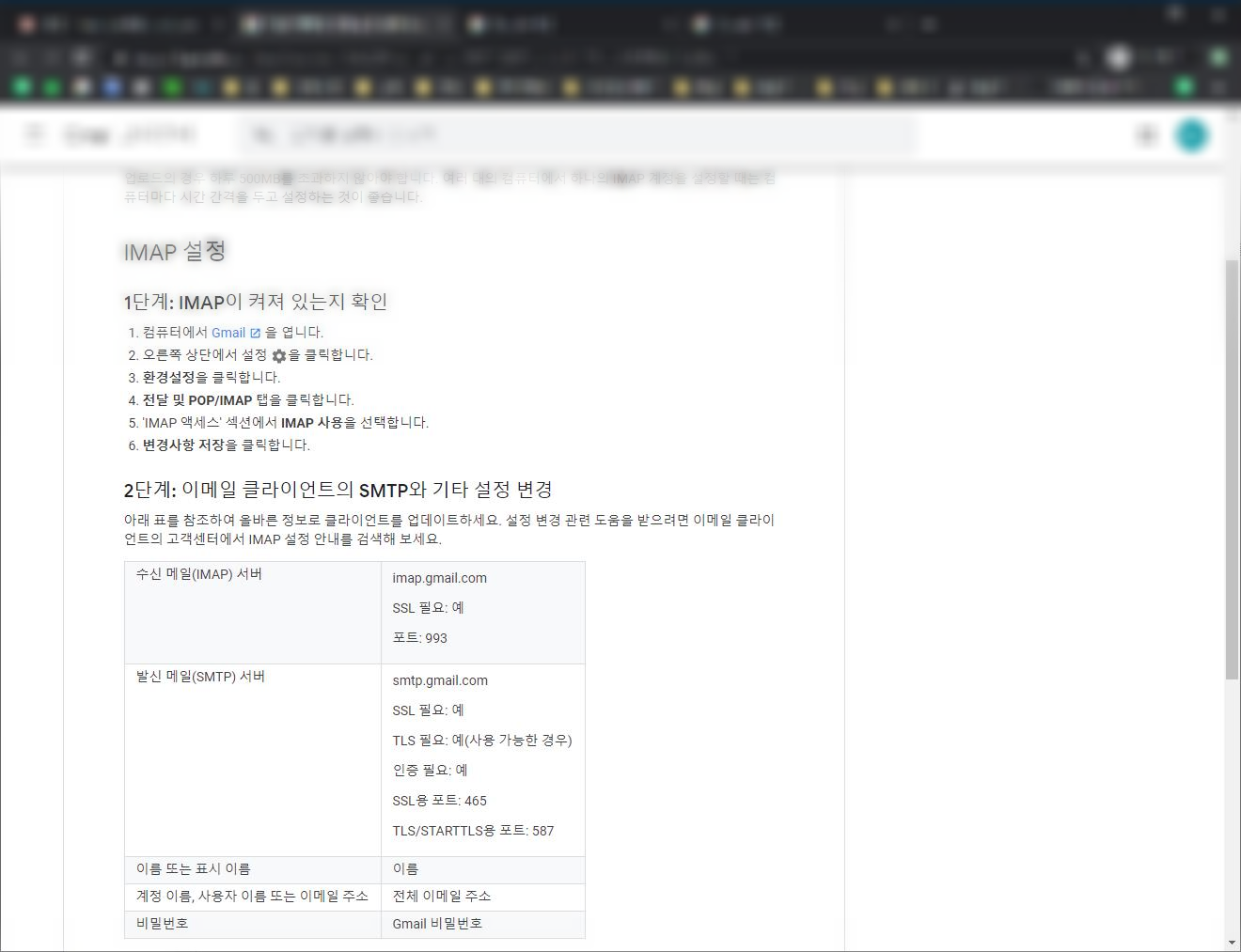
지메일(구글) 계정의 보안 설정하기
아웃룩이 지메일 계정에 로그온해서 메일을 교환할 수 있도록 지메일(구글) 계정의 보안 관련 설정을 수정해야 한다.
지메일 기본 창에서, 화면 우측 상단에 위치한 원형의 계정 아이콘을 클릭 후 "Google 계정 관리" 버튼을 클릭한다.
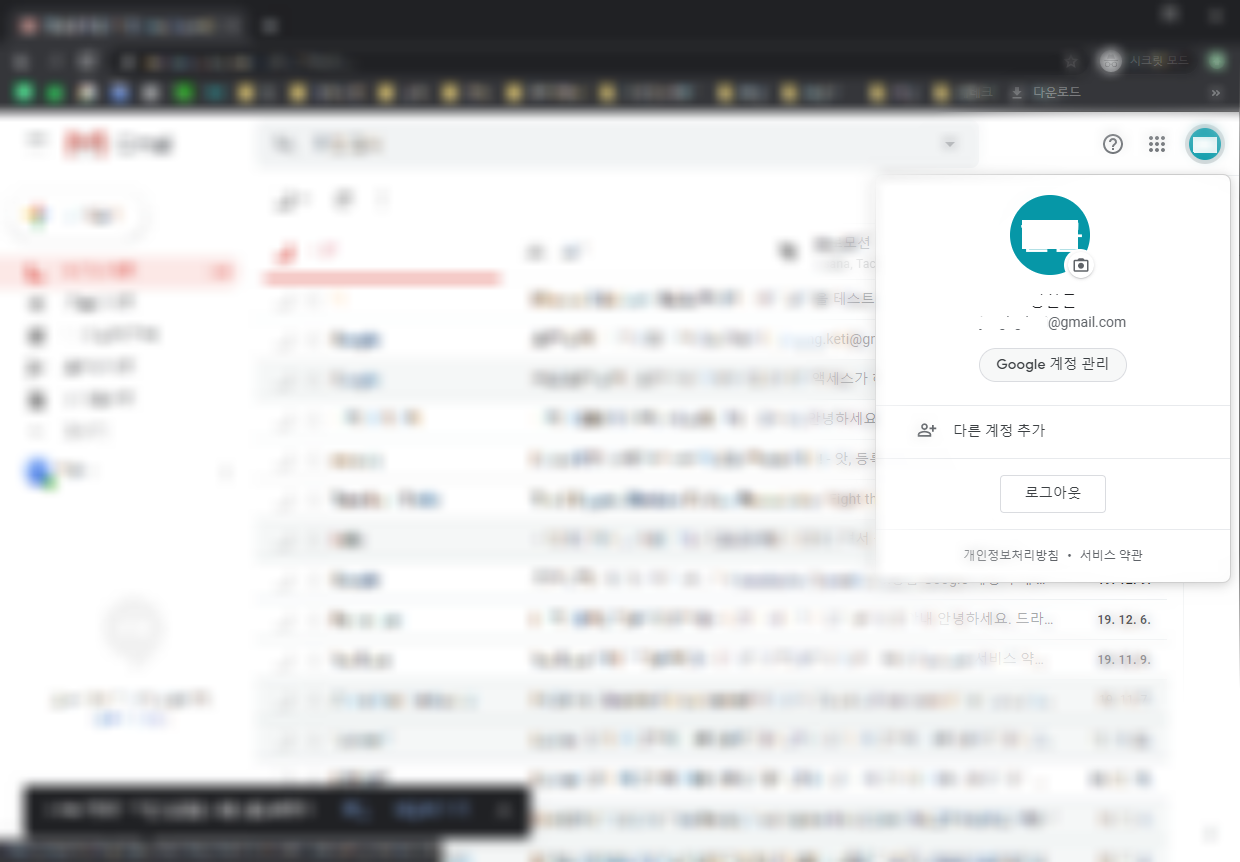
구글 계정 관리 화면에서 좌측의 "보안" 메뉴를 선택한 후, "보안 수준이 낮은 앱의 액세스" 항목의 "액세스 사용 설정(권장하지 않음)" 링크를 클릭한다.
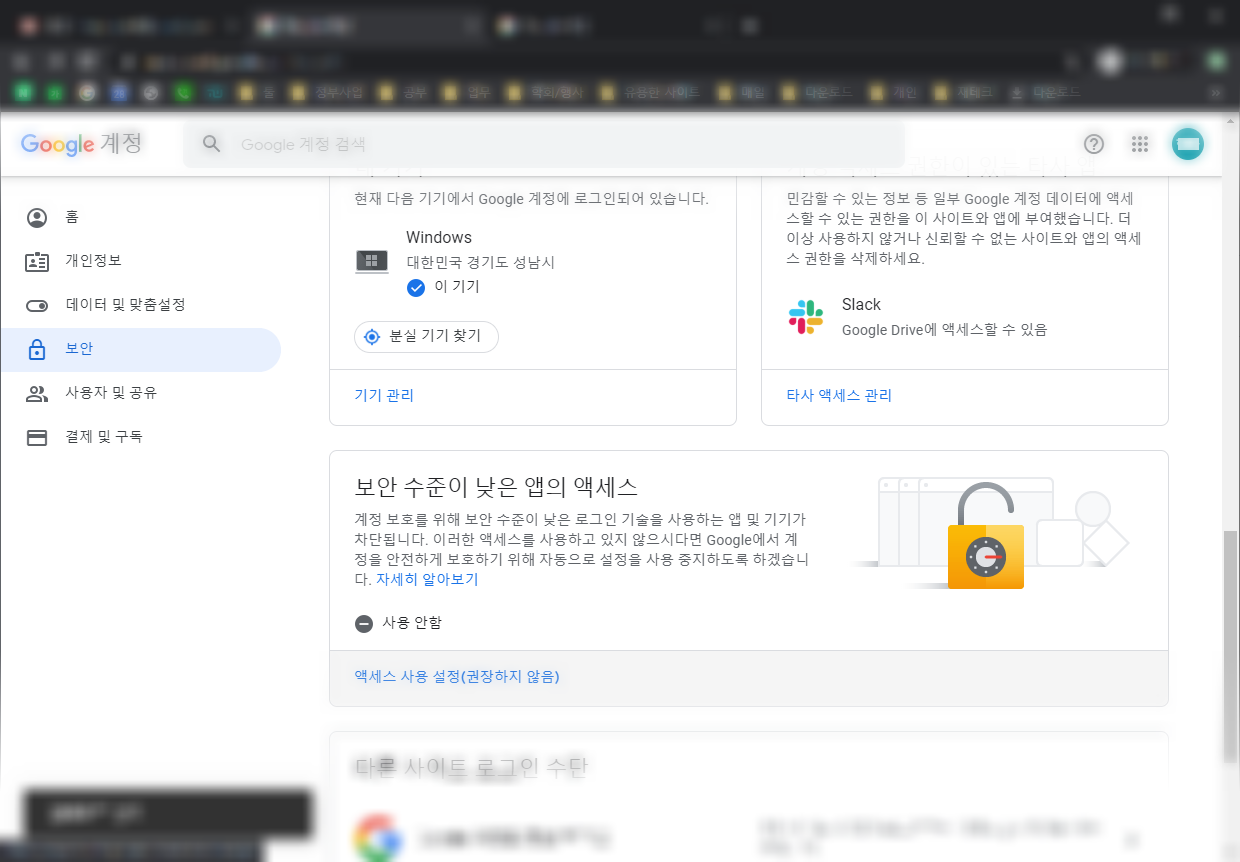
"보안 수준이 낮은 앱 허용" 항목을 "사용"으로 설정한다.
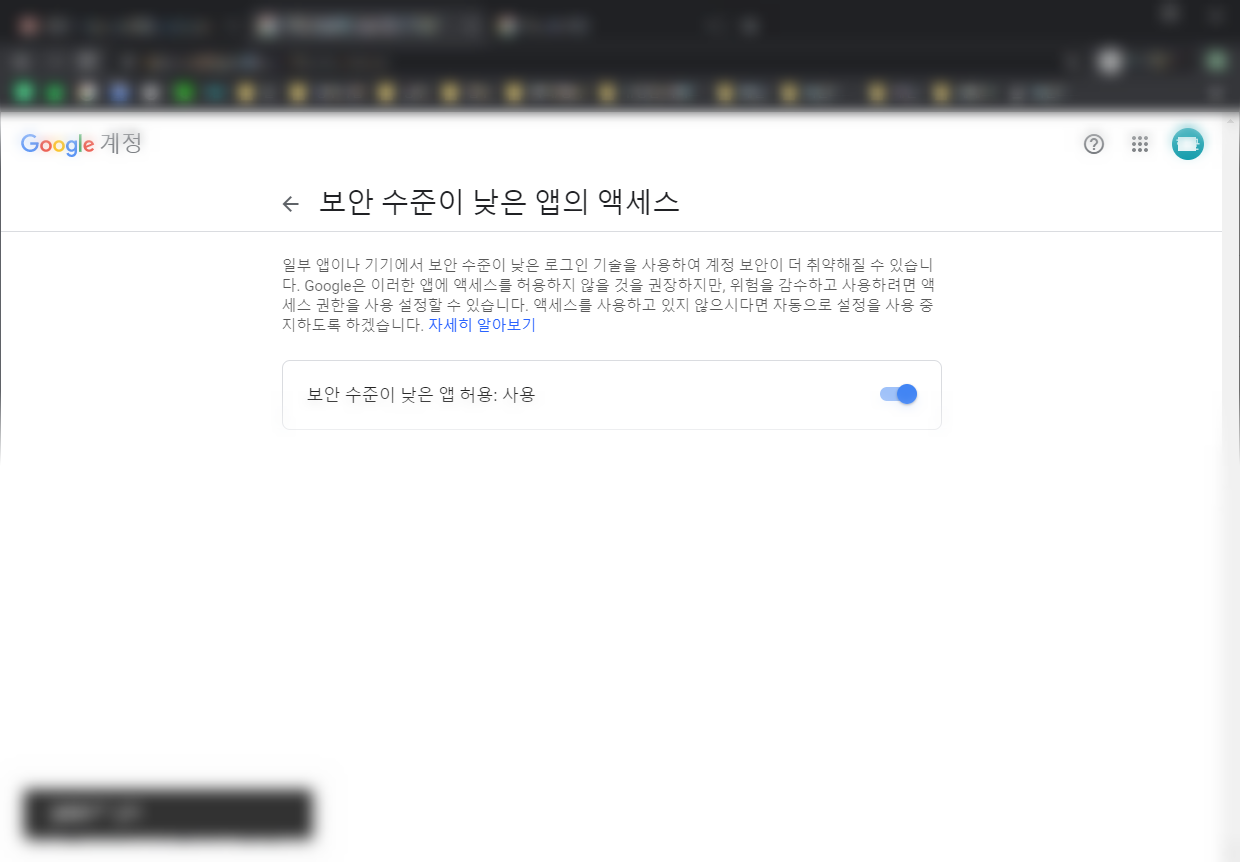
이전 창으로 돌아가면, "보안 수준이 낮은 앱의 액세스" 항목이 "사용"으로 표시되어 있는 것을 확인할 수 있다.
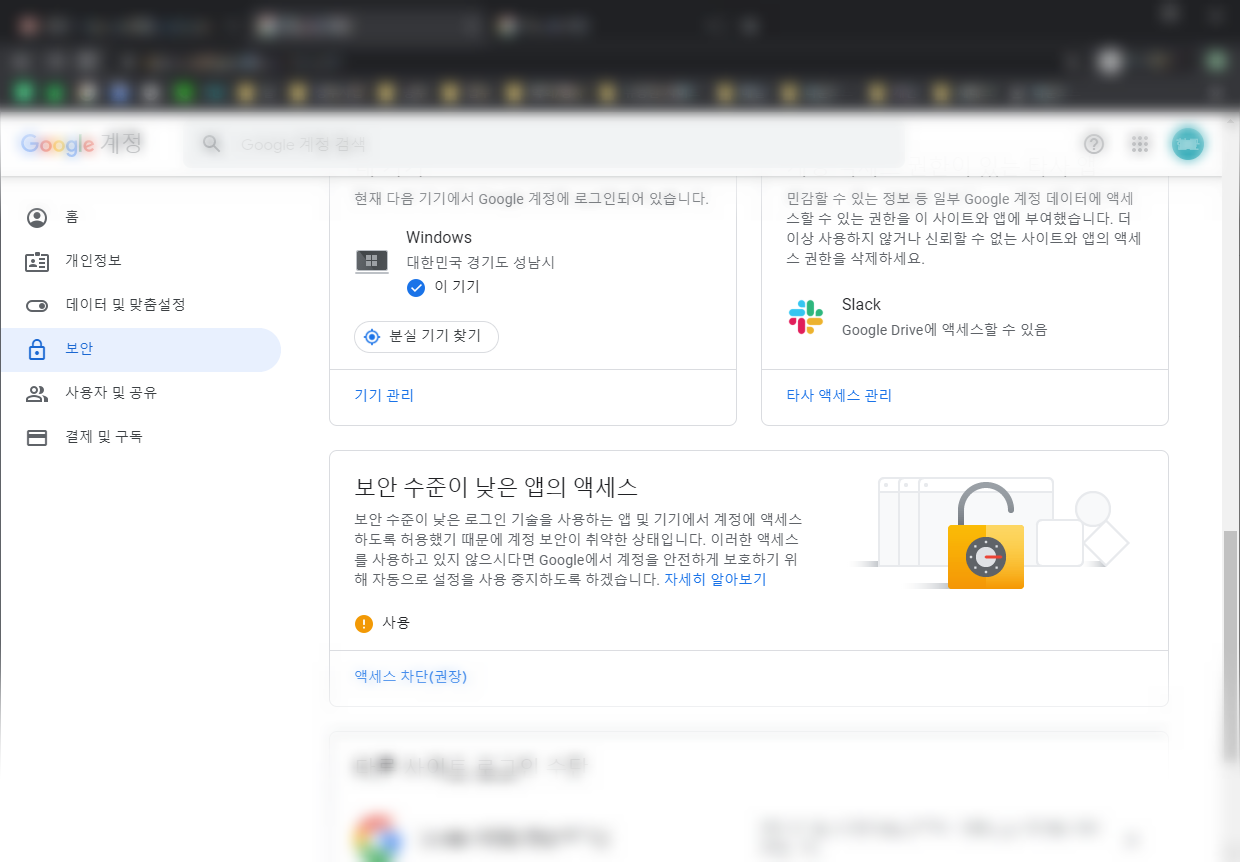
아웃룩(Outlook) 설정
이제 PC에 설치된 아웃룩 프로그램에서 설정을 수행한다.
아웃룩에서 "파일" 메뉴를 선택하면 나타나는 "계정 정보" 화면에서 "계정 설정" 메뉴를 클릭한다.
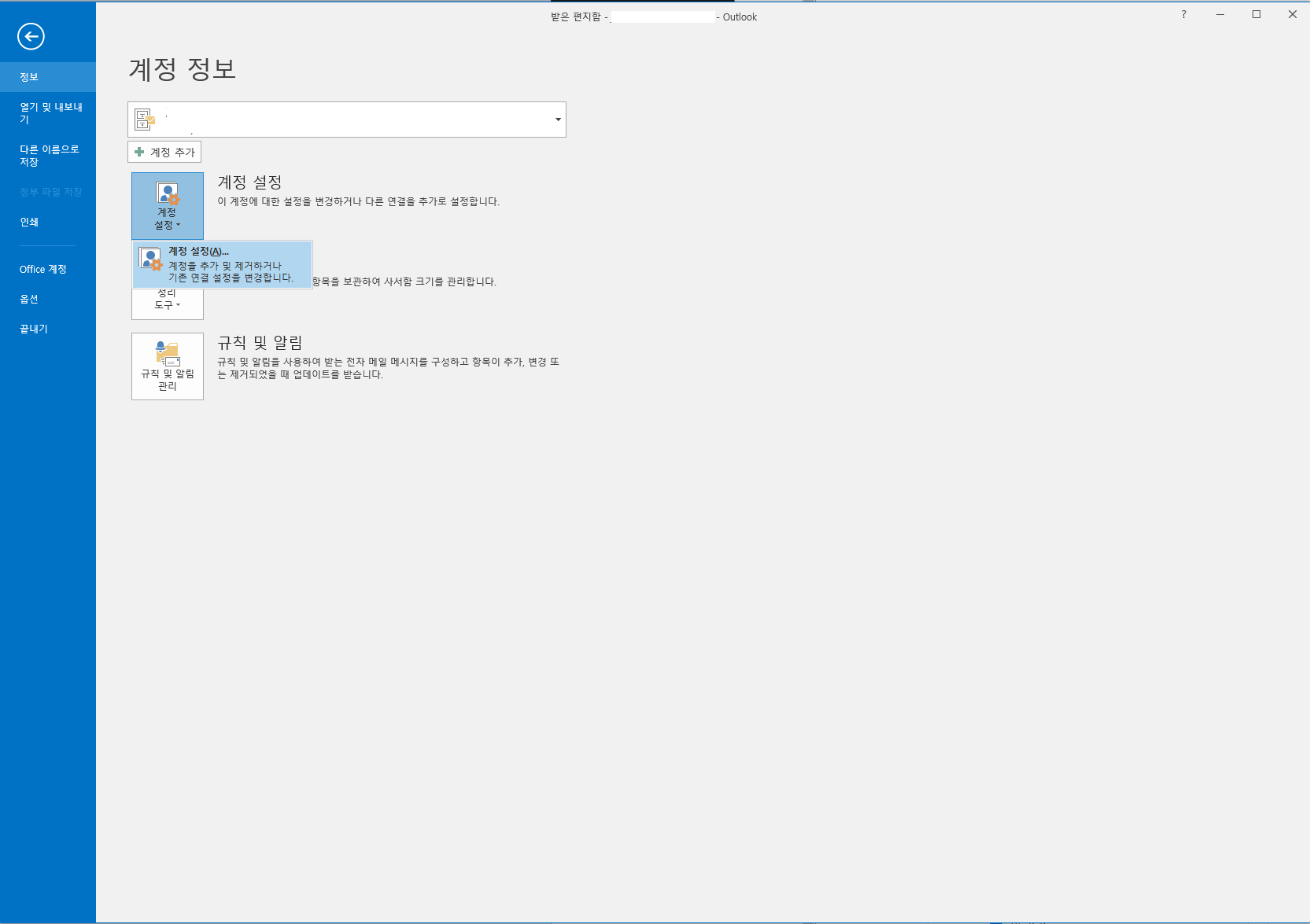
"계정 설정" 창에서 "새로 만들기"를 클릭하여, 계정을 추가하기 위한 마법사를 실행한다.
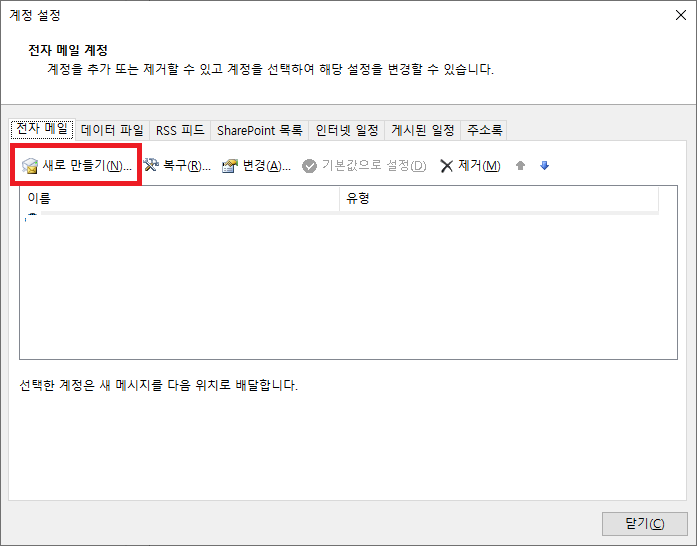
계정 추가 마법사에서 "수동 설정 또는 추가 서버 유형" 라디오 버튼에 체크하고 "다음" 버튼을 클릭한다.
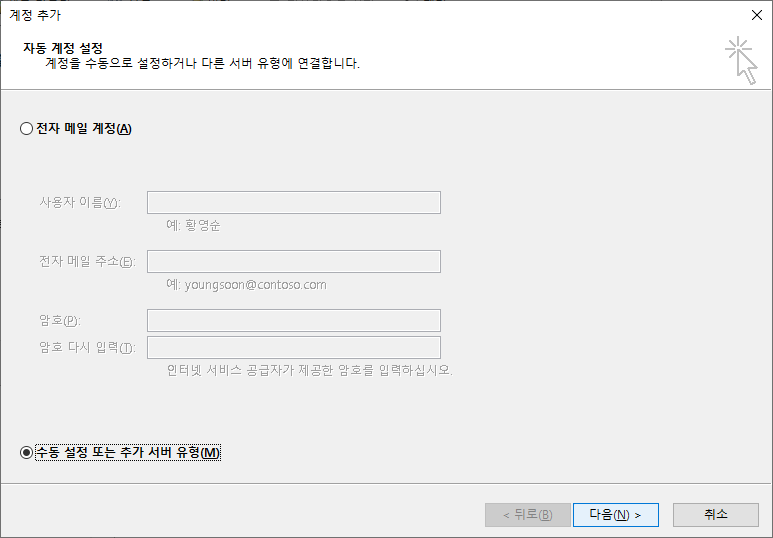
"POP 또는 IMAP" 라디오 버튼에 체크하고 "다음" 버튼을 클릭한다.
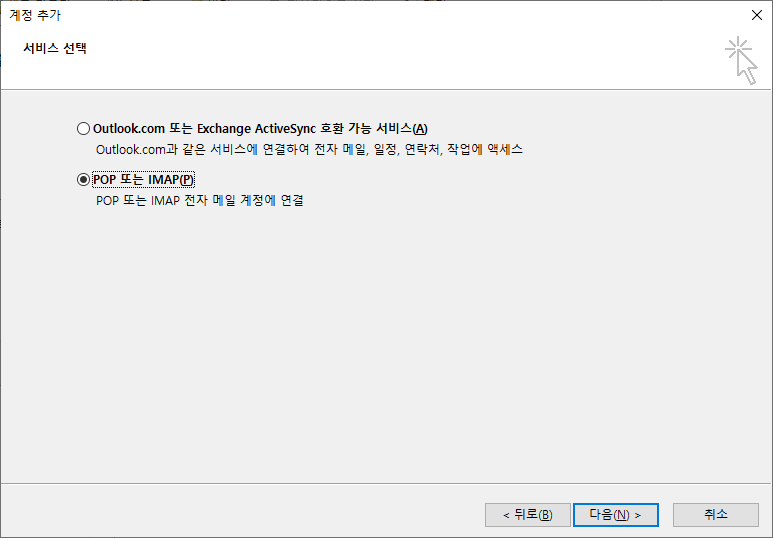
다음 각 항목을 입력 후, "기타 설정" 버튼을 클릭한다.
- 사용자 정보 - 사용자 이름 : 원하는 이름을 입력한다. (아웃룩 상에서 보여지는 이름이다)
- 사용자 정보 - 전자 메일 주소 : 지메일 주소를 입력한다. (아웃룩 상에서 보여지는 메일 주소이다)
- 계정 유형 : IMAP 으로 선택한다.
- 받는 메일 서버 : imap.gmail.com 을 입력한다.
- 보내는 메일 서버 : smtp.gmail.com 을 입력한다.
- 로그온 정보 - 사용자 이름 : 지메일 주소를 입력한다.
- 로그온 정보 - 암호 : 지메일 암호를 입력한다.
- "암호 저장", "SAP(보안 암호 인증)를 사용한 로그온" 체크 박스에 체크한다.
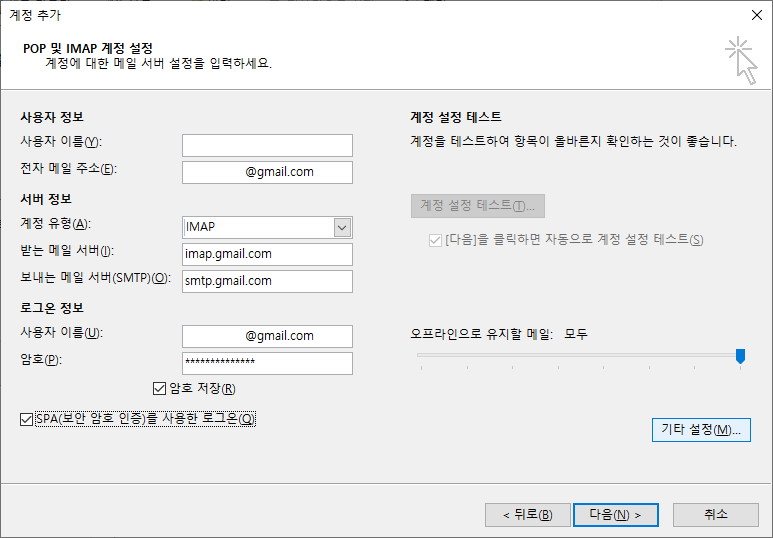
"인터넷 전자 메일 설정" 창의 "보내는 메일 서버" 탭에서 "보내는 메일 서버(SMTP) 인증 필요" 체크 박스에 체크하고, "받는 메일 서버와 동일한 설정 사용" 라디오 버튼을 선택한다.
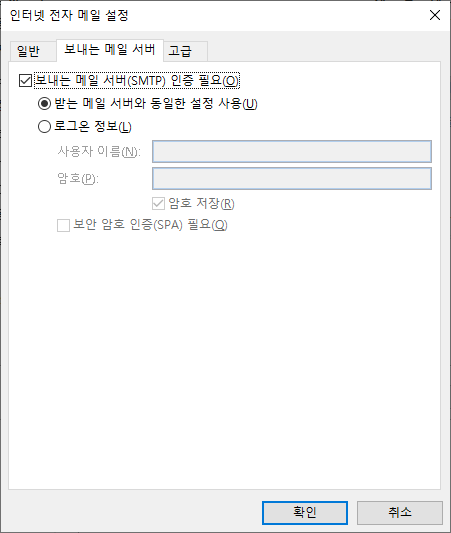
동일 창에서 "고급" 탭으로 이동 후, 서버 관련 항목을 입력한 다음 "확인" 버튼을 클릭하여 종료한다.
- 받는 메일 서버(IMAP) : 993, SSL
- 보내는 메일 서버(SMTP) : 465, SSL

다음과 같이 서버 로그온과 테스트 메일 전송 동작에 대한 테스트가 수행된다. 서버 정보나 로그온 정보가 제대로 설정되지 않았으면, 이 테스트는 실패한다.
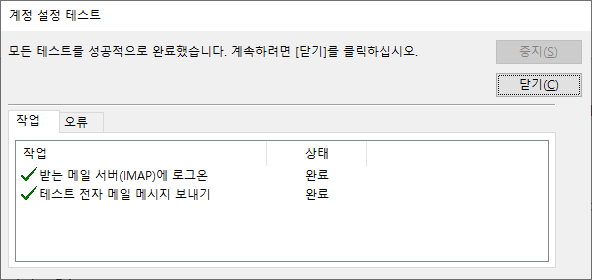
"마침" 버튼을 클릭하여 마법사를 종료한다.
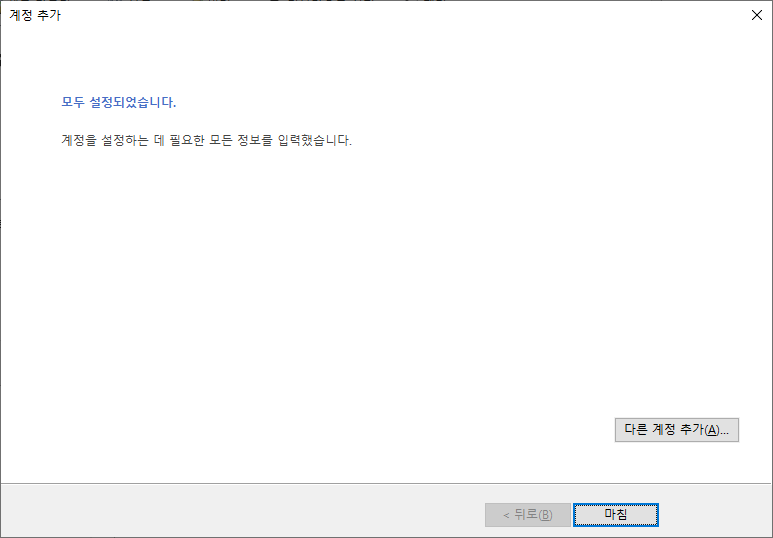
"계정 설정" 창에 계정이 추가된 것을 확인할 수 있다.
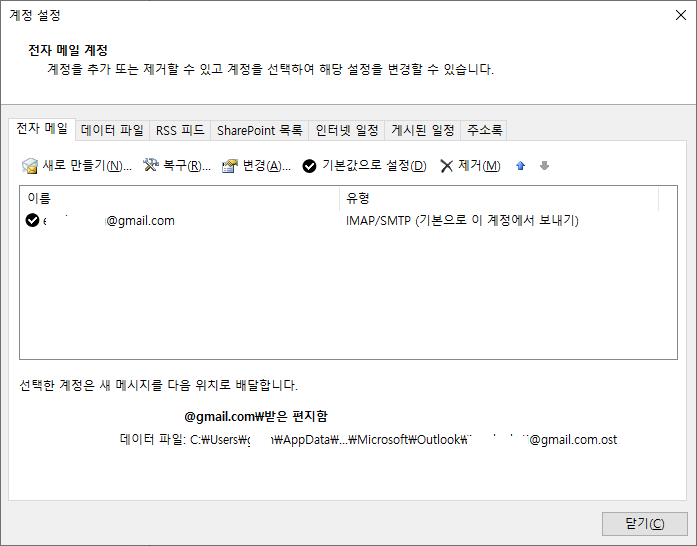
이제 아웃룩에서 본 계정정보를 통해 지메일에 로그온하여 메일을 수신하거나 송신할 수 있다.
파트너스 활동을 통해 일정액의 수수료를 제공받을 수 있음
'윈도우즈(Windows) 활용' 카테고리의 다른 글
| 윈도우즈 10 다크 모드 설정하기 (0) | 2020.02.15 |
|---|---|
| 윈도우즈 명령 프롬프트 창 폰트(글꼴) 변경하기 (0) | 2020.02.10 |
| 윈도우즈 Hyper-V 기능 활성화하기 (0) | 2020.02.09 |
| 아웃룩(Outlook)에 네이버 메일 연동하기 (0) | 2020.02.02 |
| 알캡처를 이용하여 화면 캡처하기 (0) | 2019.12.29 |
| 윈도우즈 10 공인인증서 저장 폴더 (0) | 2019.12.26 |
| 윈도우즈 파일 탐색기에서 파일 확장자명 표시하기 (0) | 2019.12.26 |
| 윈도우즈 파일 탐색기에서 숨김 파일과 폴더 표시하기 (0) | 2019.12.26 |