알캡처를 이용하여 화면 캡처하기
- 윈도우즈(Windows) 활용
- 2019. 12. 29.
본 글에서는 윈도우즈에서 알캡처(ALCapture) 프로그램을 이용하여 화면을 캡처하는 방법을 설명한다.
윈도우즈에서는 기본적으로 PrinttScreen 키 또는 윈도우키 + G 키를 이용한 화면 캡처 기능을 제공하고 있지만, 알캡처는 보다 다양한 형태(예: 전체화면, 특정 창, 특정 영역 등)의 캡처 기능을 제공하므로 필요에 따라 설치하여 사용할 수 있다.
본 글에서 사용된 윈도우즈와 알캡처의 버전은 다음과 같다.
- 윈도우즈 10 프로
- 알캡처 2.67
알캡처 프로그램은 알툴즈 사이트의 알캡처 다운로드 페이지에서 설치하기 버튼을 클릭하여 다운로드할 수 있다.
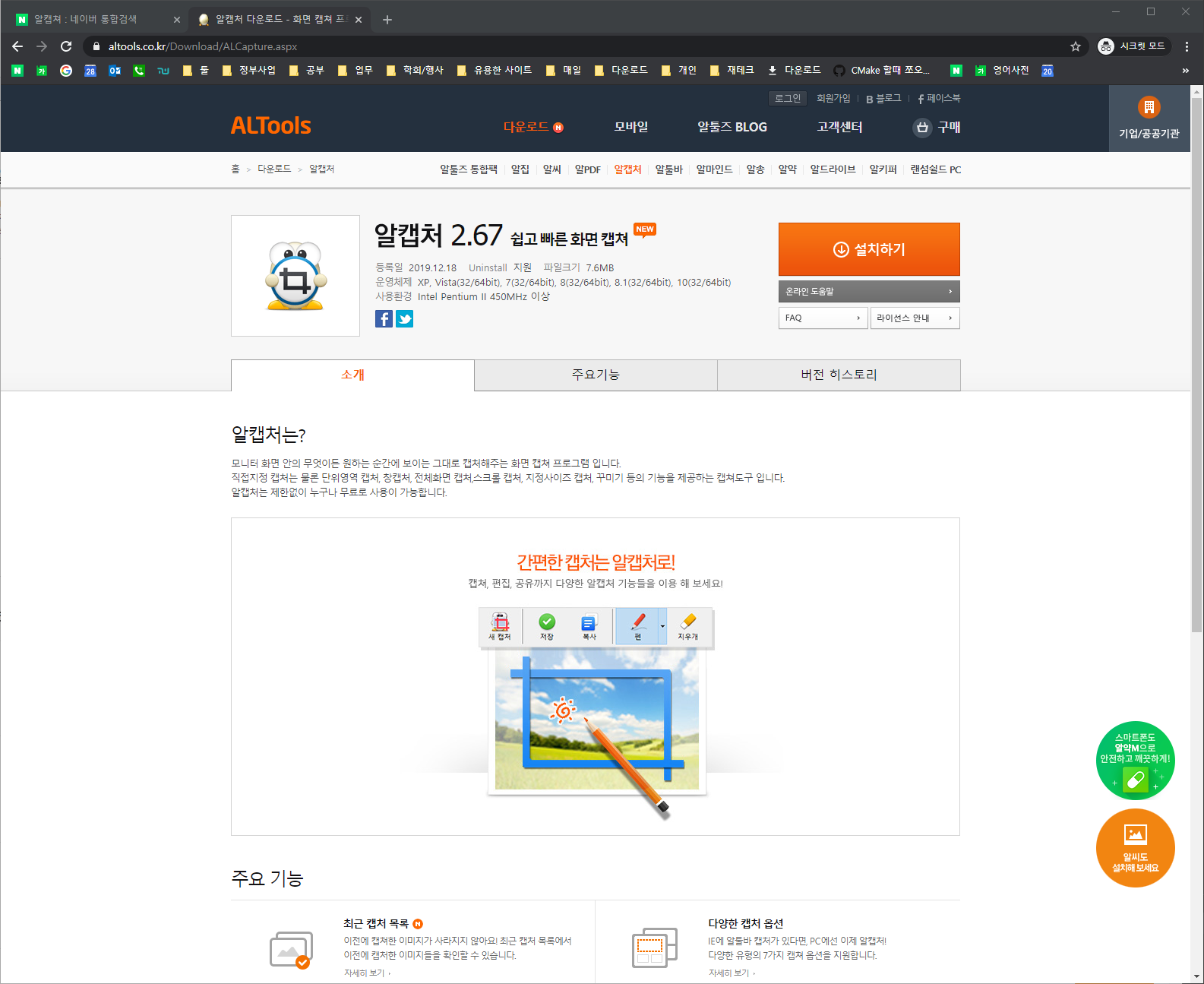
공식 홈페이지에 따르면, 알캡처 프로그램의 라이센스는 국가 및 대상, 버전에 관계 없이 기업, 개인 누구나 무료로 사용할 수 있다고 되어 있다. 따라서 회사 등에서도 자유롭게 사용이 가능하다.
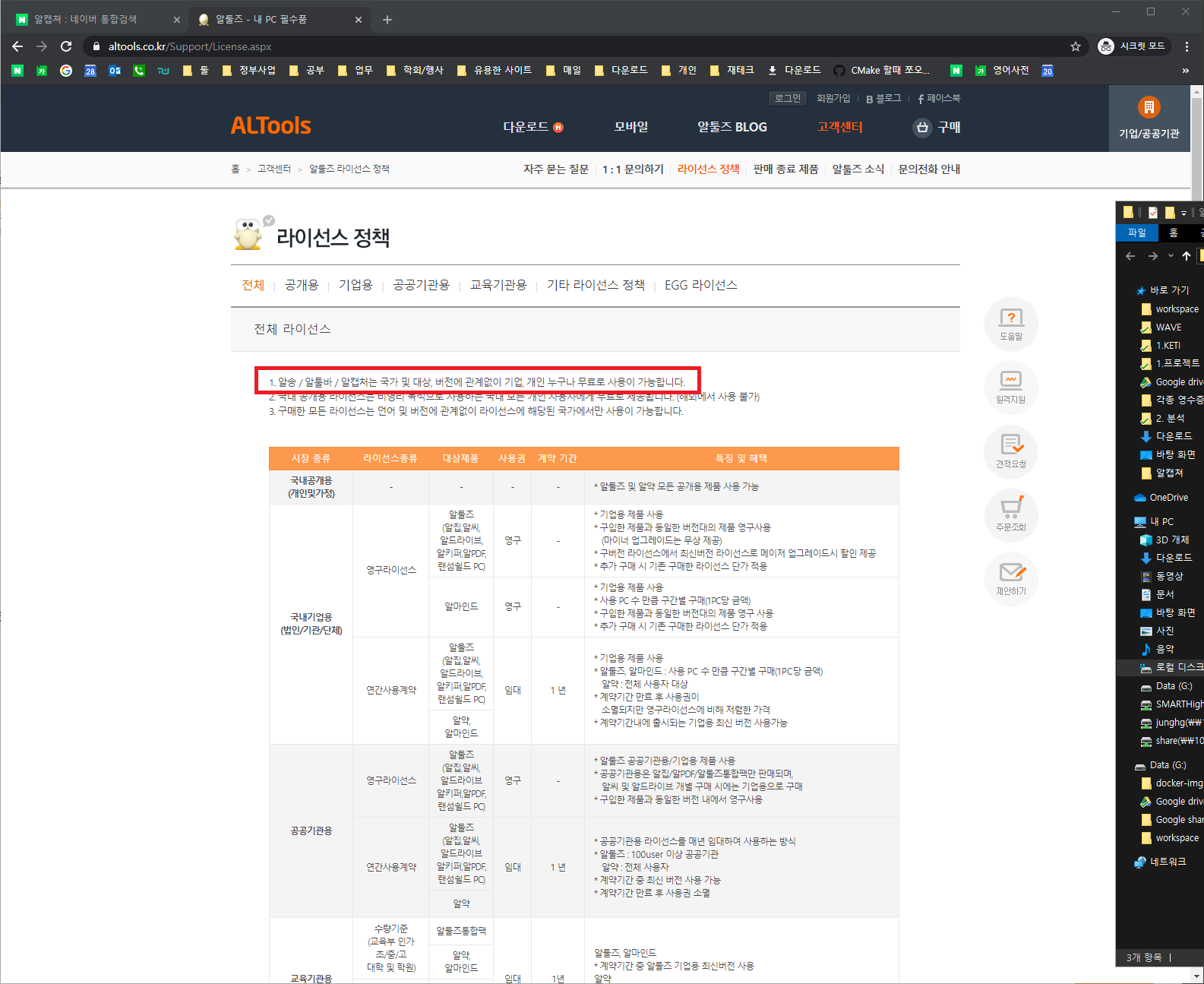
다운로드 페이지에서 설치하기 버튼을 클릭하여 다운로드 된 설치 파일을 실행하면, 설치 마법사가 실행되어 설치가 완료된다.
참고로 설치 마법사 창에는 다음과 같이 다른 프로그램을 추가로 설치하거나 브라우저 기본 홈페이지를 바꾸는 등의 체크 박스가 포함되어 있으므로, 잘 확인하여 필요 시 체크 해제하도록 한다. (설치가 필요하다면 그냥 설치하면 된다)
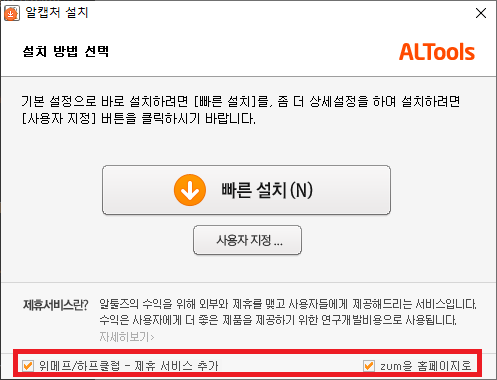
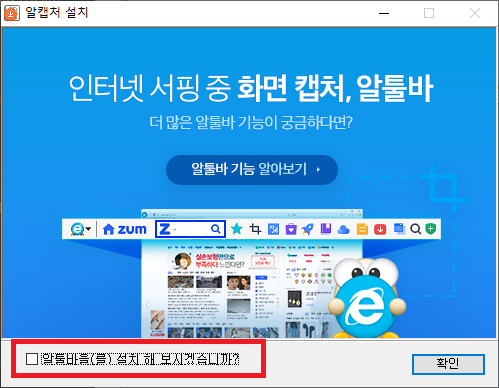
설치 완료 후 알캡처를 실행하면 다음과 같은 알캡처 실행창이 팝업된다.
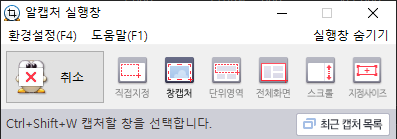
실행창에서 직접지정, 창캡처, 단위영역, 전체화면, 스크롤, 지정사이즈 옵션 중 하나를 클릭하여 캡처를 진행할 수 있다.
좀 더 편리하게 사용하기 위하여 위 실행창에서 환경설정 메뉴를 클릭하여 환경설정 창을 띄운다.
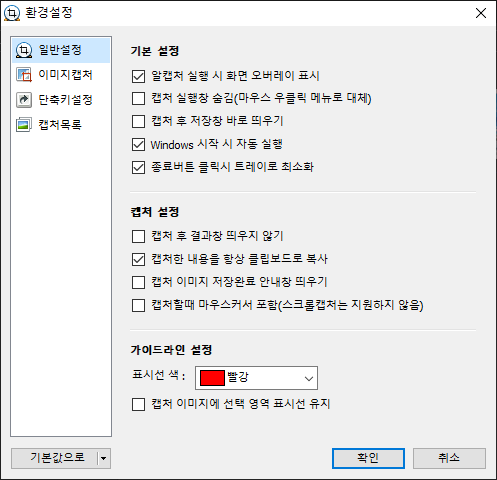
Windows 시작 시 자동 실행, 종료버튼 클릭시 트레이로 최소화 항목은 기본적으로 체크가 되어 있는데, 체크되어 있지 않을 경우 체크한다. 이를 통해 알캡처가 항상 실행되게 함으로써, 따로 알캡처를 시작하지 않아도 단축키를 이용하여 언제든 알캡처의 캡처 기능을 사용할 수 있게 된다.
단축키설정 창으로 이동하면 PrintScreen 키 입력 시 알캡처를 실행할지 여부와 PrintScreen 키를 맵핑할 캡처 옵션을 선택할 수 있다. 또한 각 캡처 옵션 별로 단축키를 지정할 수 있다.
이후부터는 PrintScreen 키 또는 단축키를 입력하면 알캡처 실행창이 바로 팝업된다.
참고로 PrintScreen 키 또는 단축키를 입력하여 알캡처 실행창이 팝업되면, 해당 창에서 캡처 옵션을 다시 변경하여 캡처할 수도 있다.
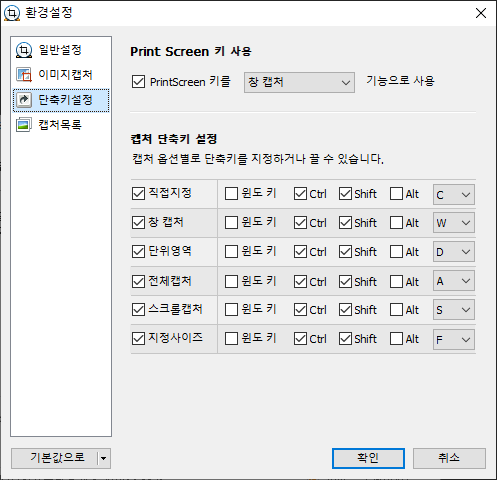
아래부터는 창 캡처 옵션 기능을 이용한 캡처 방법을 설명한다.
창 캡처 관련 단축키를 눌러 창 캡처 기능이 활성화된 후, 캡처하고자 하는 창을 클릭하면 해당 창이 캡처되고 결과창이 팝업된다. 해당 창에서 (필요 시) 일부 편집 후 저장 버튼을 클릭하면 파일로 저장이 가능하다.
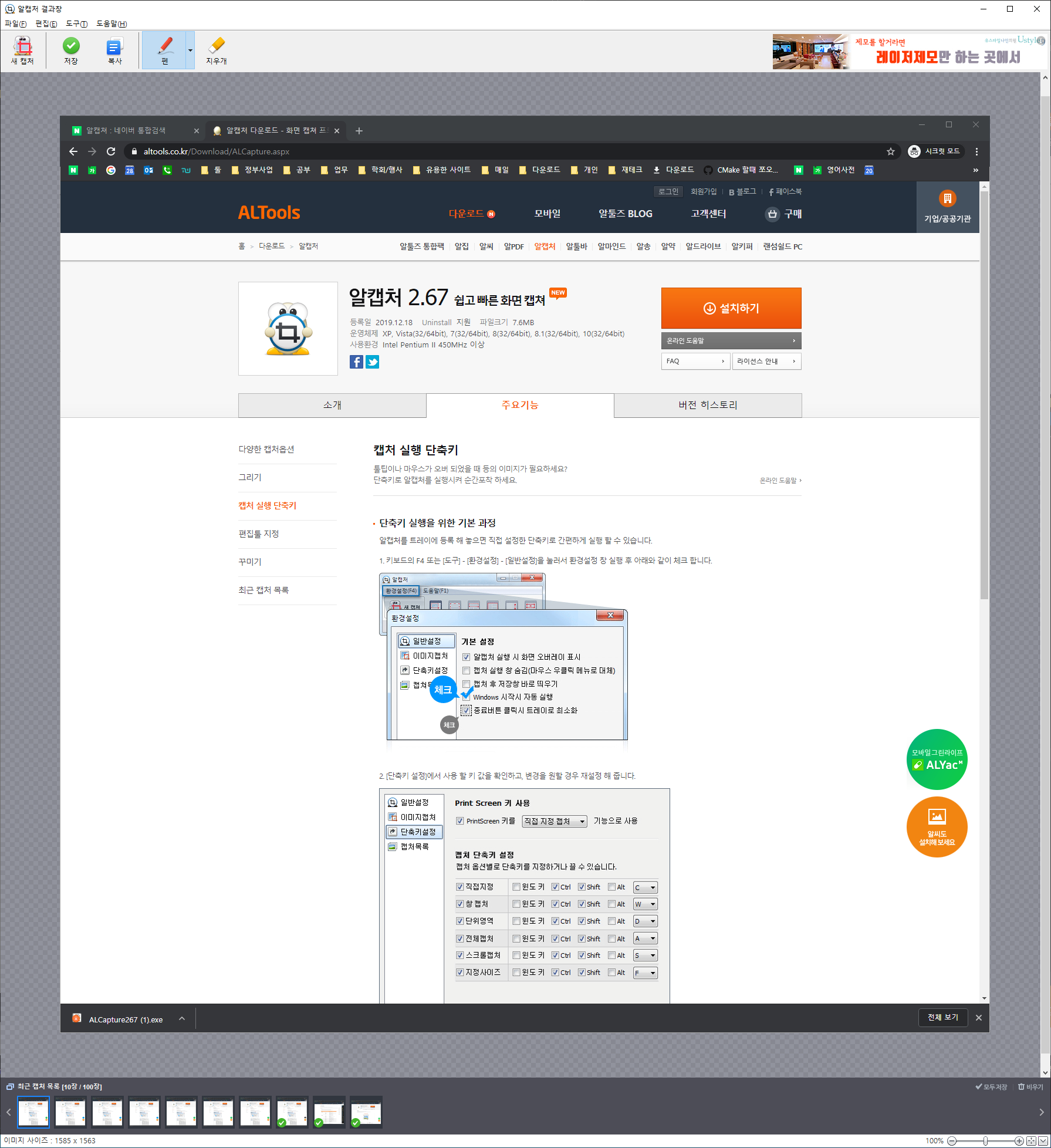
굳이 결과창을 띄우지 않고 바로 파일로 저장하기를 원하는 경우에는, 환경설정 → 이미지설정 창에서 캡처 후 저장창 바로 띄우기 체크박스에 체크한다. 이후부터는 화면캡처 시 결과 창이 뜨지 않고 바로 저장 창이 팝업된다.
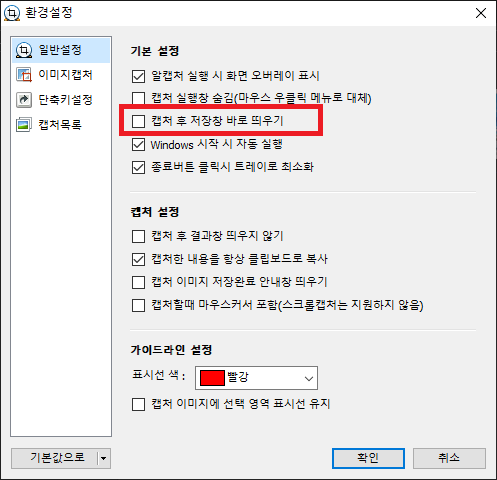
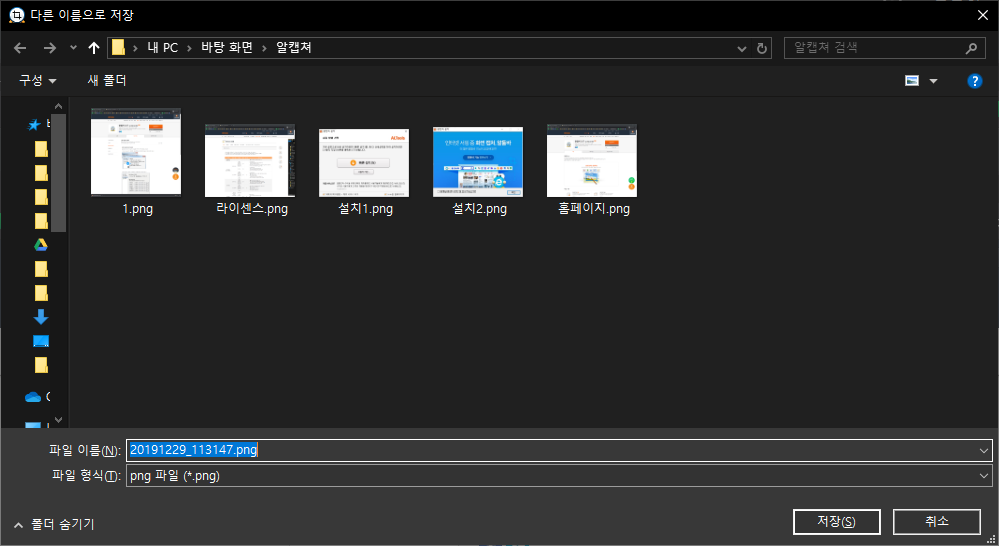
캡처한 화면을 파일로 저장하지 않고 단순히 클립보드에만 복사해 두고 싶을 경우에는, 환경설정 → 이미지설정 창에서 캡처 후 결과창 띄우지 않기 체크박스에 체크한다. 이후부터는 화면 캡처 시 아무 창도 뜨지 않는다.

'윈도우즈(Windows) 활용' 카테고리의 다른 글
| 윈도우즈 명령 프롬프트 창 폰트(글꼴) 변경하기 (0) | 2020.02.10 |
|---|---|
| 윈도우즈 Hyper-V 기능 활성화하기 (0) | 2020.02.09 |
| 아웃룩(Outlook)에 네이버 메일 연동하기 (0) | 2020.02.02 |
| 아웃룩(Outlook)에 구글 지메일(Gmail) 연동하기 (1) | 2020.02.02 |
| 윈도우즈 10 공인인증서 저장 폴더 (0) | 2019.12.26 |
| 윈도우즈 파일 탐색기에서 파일 확장자명 표시하기 (0) | 2019.12.26 |
| 윈도우즈 파일 탐색기에서 숨김 파일과 폴더 표시하기 (0) | 2019.12.26 |
| 텔레그램 폰트(글꼴) 변경 (21) | 2019.12.21 |