개요
이번 글에서는 Visual Studio 2017에서 setup 프로젝트(설치형 프로그램을)를 만들고 배포하는 방법에 대해 소개합니다. C# winform 기반의 프로그램을 예제로 사용했으며, 해당 프로그램은 C/C++ 기반의 dll도 함께 사용합니다.
Visual Studio Installer 설치
1. 비주얼 스튜디오 상단 메뉴의 "도구" → "확장 및 업데이트" 메뉴를 선택합니다.
2. "확장 및 업데이트" 창의 좌측 메뉴에서 "온라인" 항목을 선택하여 검색창에 "install" 입력해서 검색 후 'Microsoft Visual Studio Installer Projects' 항목을 다운로드합니다.
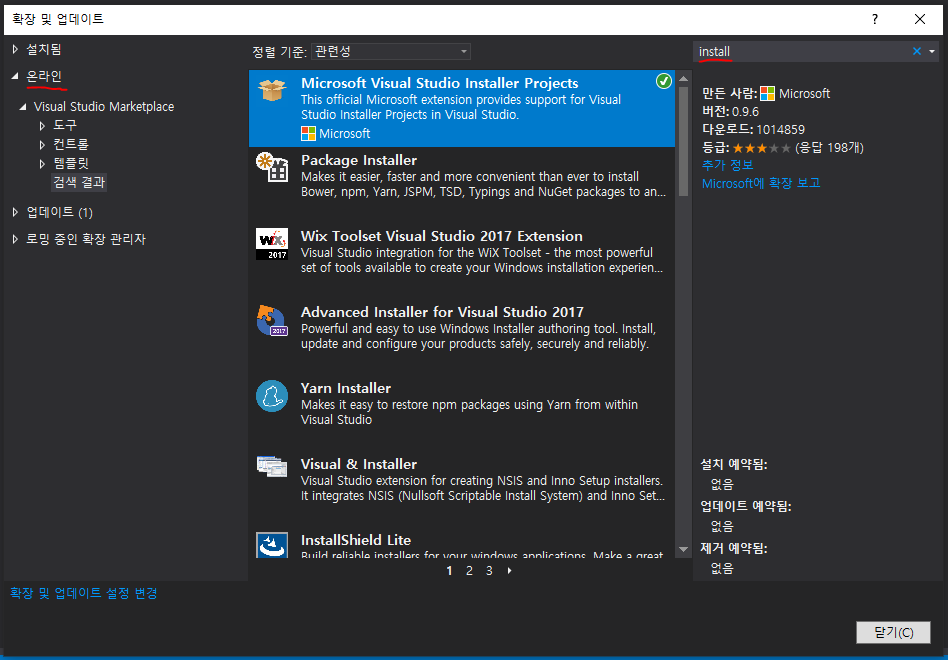
3. 비주얼 스튜디오 프로그램 종료 후 설치를 진행합니다.
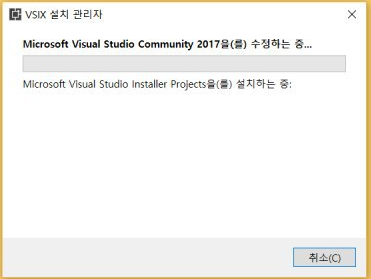
Setup Project 생성
1. setup project를 추가할 솔루션에서 우클릭하여 → "추가" → "새 프로젝트" 메뉴를 선택합니다.
2. "새 프로젝트 추가" 창의 좌측 메뉴에서 "기타 프로젝트 형식" → "Visual Studio Installer"를 선택하고 우측 창에서 "Setup Project" 선택한 후 프로젝트명을 입력하고 "확인"을 클릭합니다.
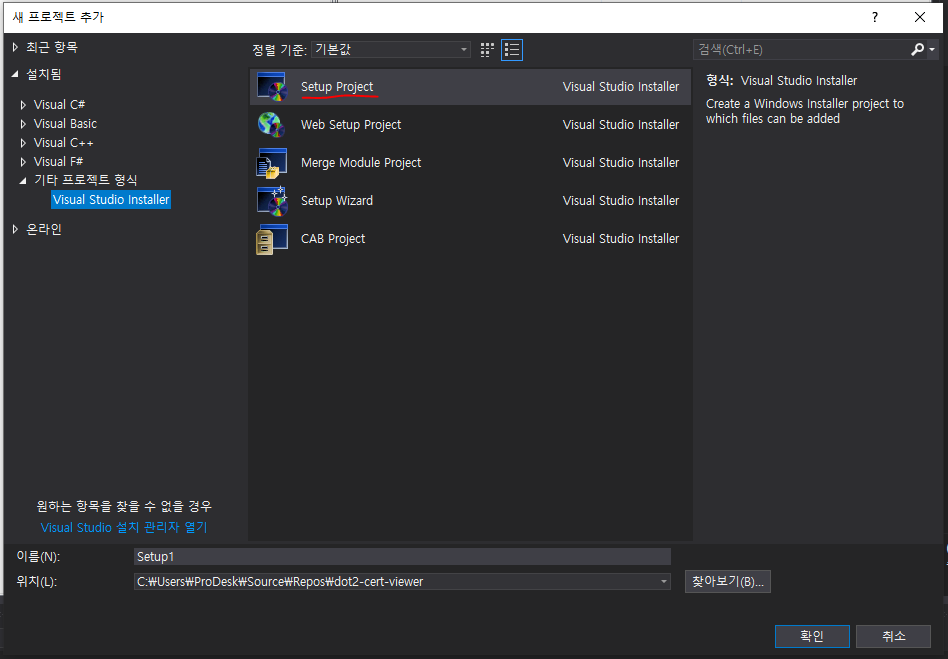
3. 다음은 Setup 프로젝트가 생성된 모습입니다.
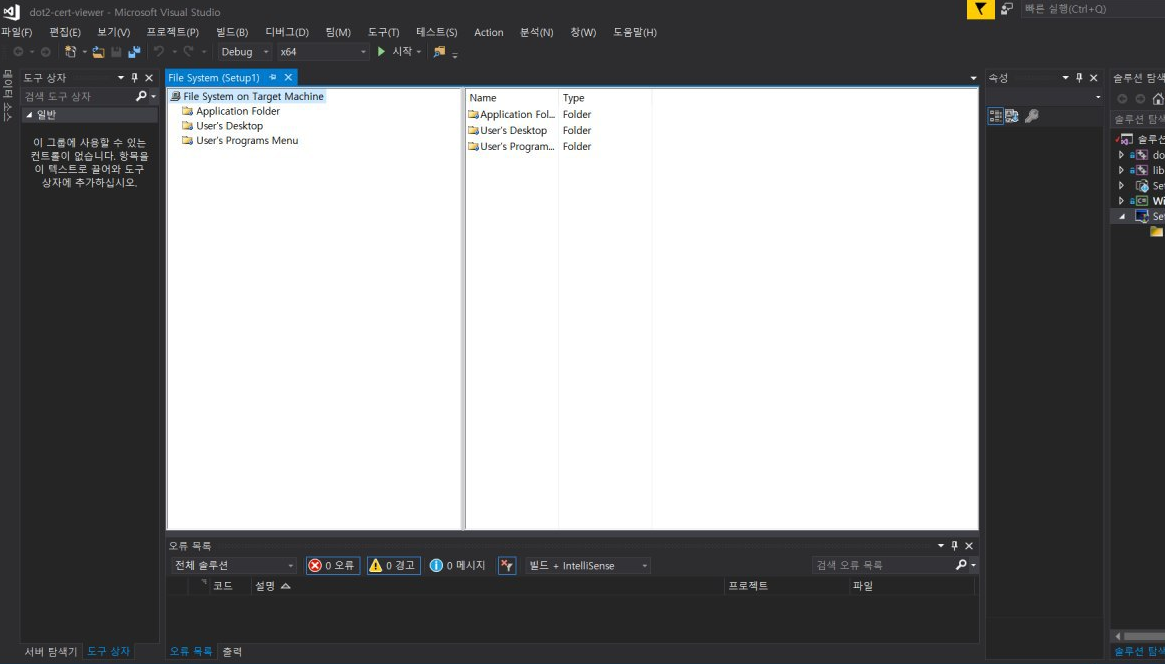
4. 위 화면처럼 나오지 않을 경우, 솔루션 탐색기에서 setup project 우클릭하여 "View" → "파일 시스템" 메뉴를 선택하면 됩니다.
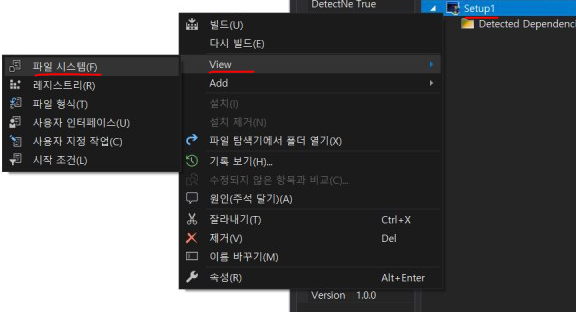
5. 파일 시스템 화면 왼쪽의 "Application Folder" 항목에서 우클릭하여 "Add" → "프로젝트 출력" 메뉴를 선택합니다.
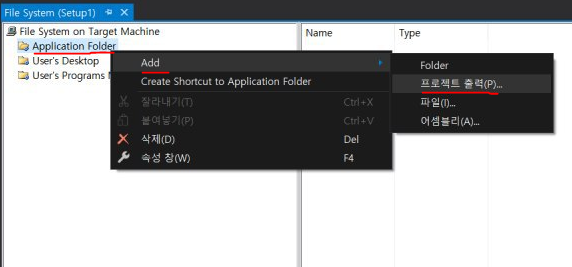
6. 설치할 프로젝트를 선택하고 "기본 출력" 선택 후 "확인" 버튼을 클릭합니다.
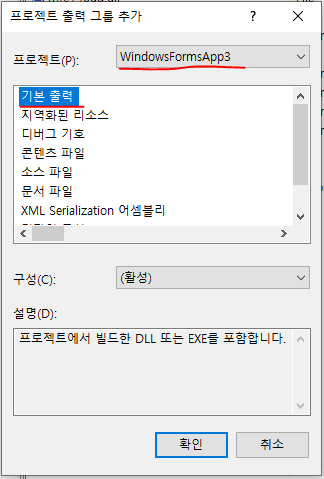
7. 아래와 같이 기본 출력(실행 파일 및 기본으로 참조되는 dll 파일들)들이 추가됩니다.
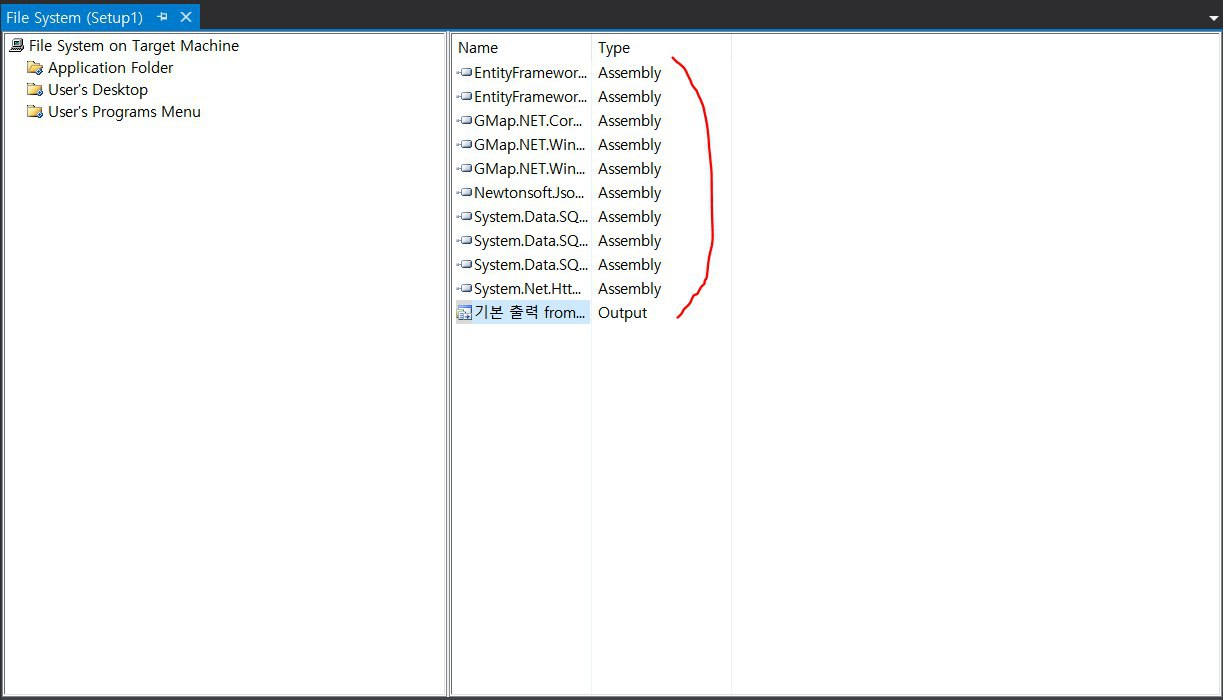
8. 설치할 c# 프로젝트에서 c/c++을 사용하여 만든 dll을 연동했을 경우, 해당 dll 파일도 따로 추가합니다. "Application Folder" 항목에서 우클릭하여 "Add" → "파일" 메뉴를 선택하여 진행합니다.
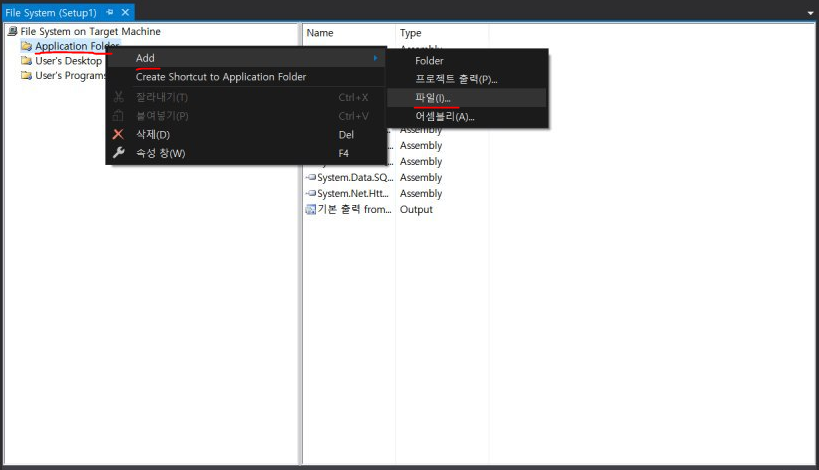
9. 파일 탐색기에서 해당 dll 파일을 찾아서 추가합니다.
10. c/c++ dll 파일을 참조하므로 c/c++ 런타임도 설치하도록 설정합니다. setup project에서 우클릭한 후 "속성" 창에서 설치파일명을 지정하고 "Prerequisites" 버튼을 클릭합니다.
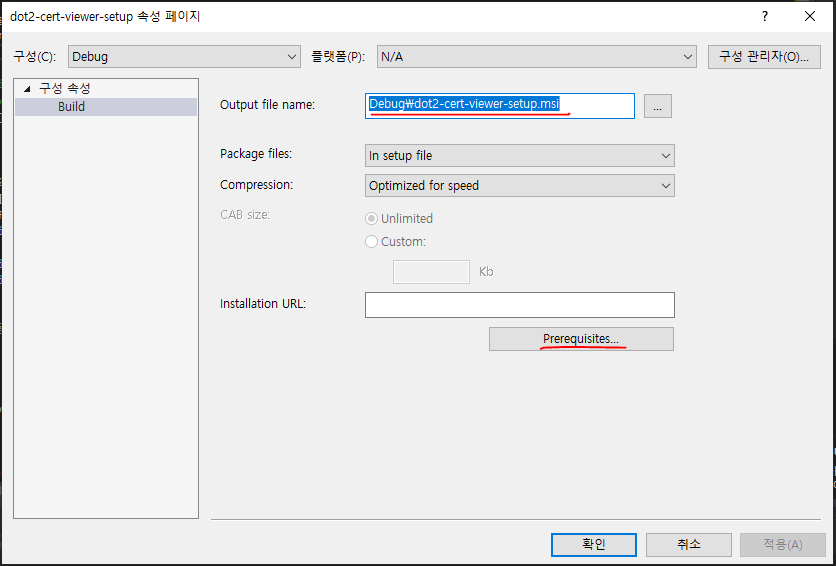
11. "필수 구성 요소" 창에서 "필수 구성 요소를 설치하기 위한 설치 프로그램 만들기"에 체크, 'Visual C++ "14" Runtime libraries' 항목을 타겟 플랫푬에 맞춰서 체크, 다운로드 위치 체크 후 "확인" 버튼을 클릭합니다.
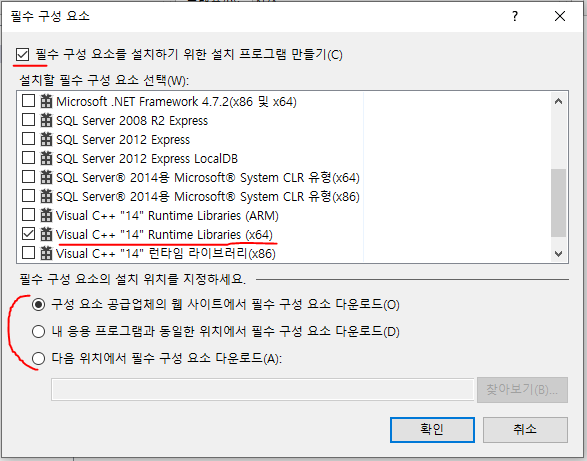
12. setup project 선택하고 "속성"에서 Author, Manufacturer, Product Name, Target Platform 항목을 지정합니다.
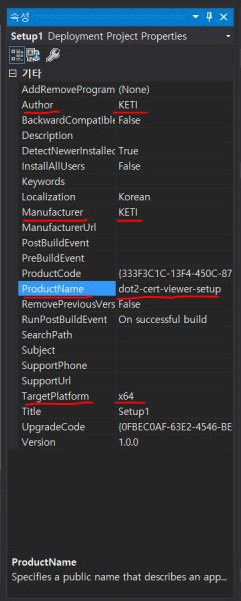
13. 외부폰트(.ttf 파일)를 적용했을 경우, "File system on Target Machine" 항목에서 우클릭하여 "Add Special Folder" → "글꼴 폴더"를 선택합니다.
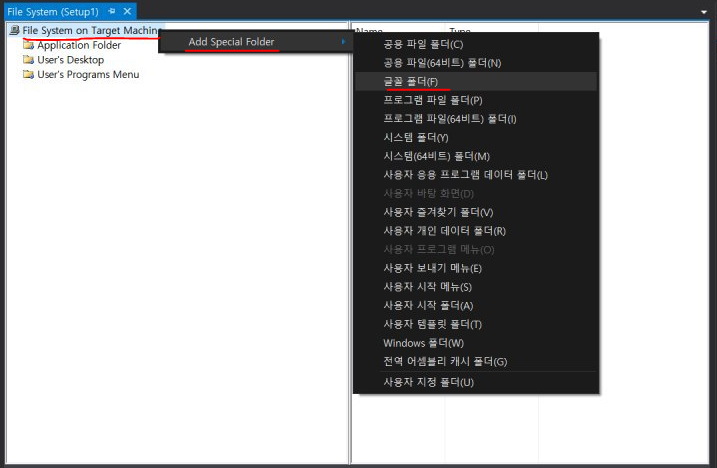
14. 글꼴 폴더에 폰트 파일을 추가합니다. 이렇게 하면 프로그램이 설치되는 PC에 해당 폰트도 함께 자동으로 설치됩니다.
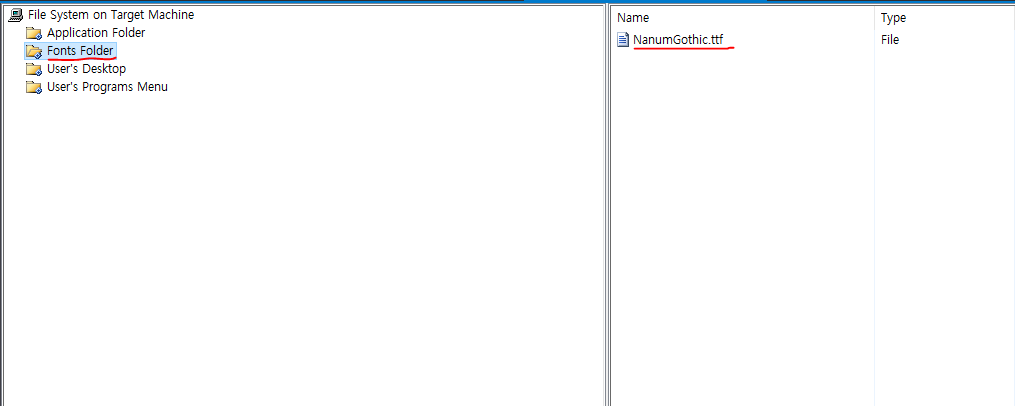
15. 설치되는 PC의 바탕화면에 바로가기를 만들려면 "기본 출력"에서 마우스 우클릭하여 "Create Shortcut to 기본출력 from ..." 항목을 선택합니다.
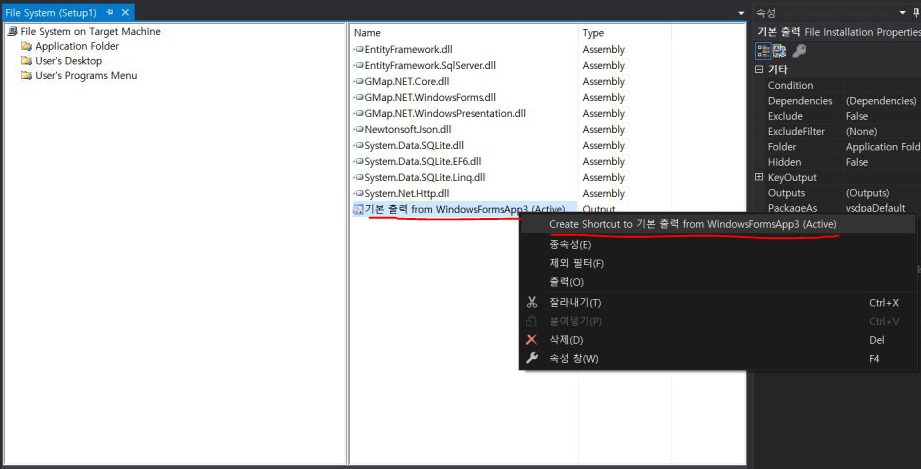
16. 만들어진 바로가기의 이름을 원하는 대로 변경합니다.

17. 바로가기를 드래그하여 왼쪽의 "User's Desktop" 으로 옮깁니다.

18. 바로가기에 아이콘을 설정하고싶다면 "Application Folder" 항목에서 우클릭하여 "Add" → "파일" 항목을 선택하고 파일 탐색기에서 원하는 아이콘 파일(.ico)을 선택합니다.
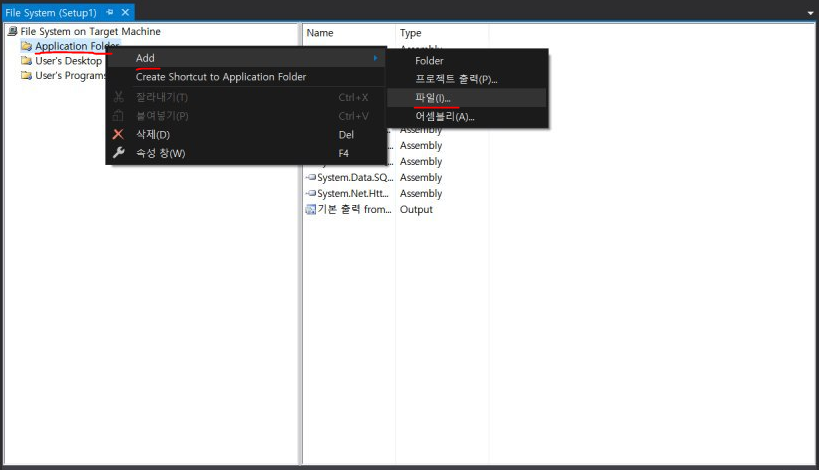
19. User's Desktop 의 바로가기 선택 후 "속성" 창에서 "icon" → "Browse..."를 선택합니다.
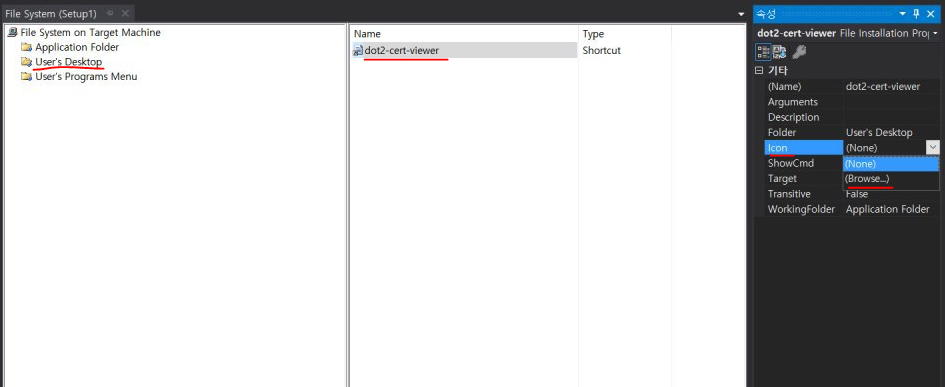
20. "Icon" 창에서 "Browse..." 클릭합니다.
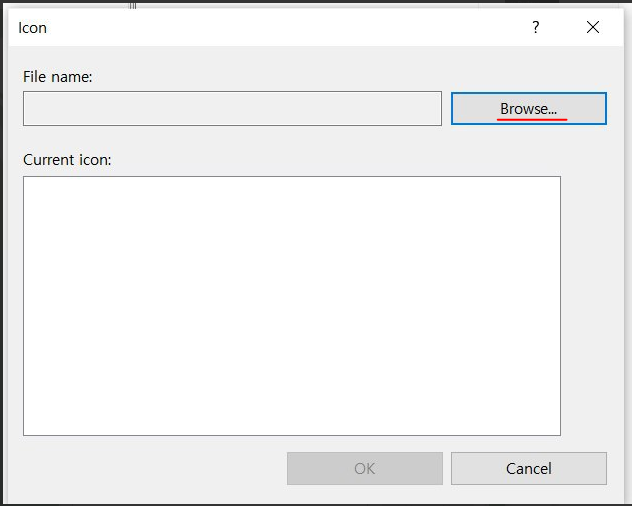
21. "Select Item in Project" 창에서 "Application Folder" 선택 후 이전에 추가한 아이콘 파일 선택합니다.
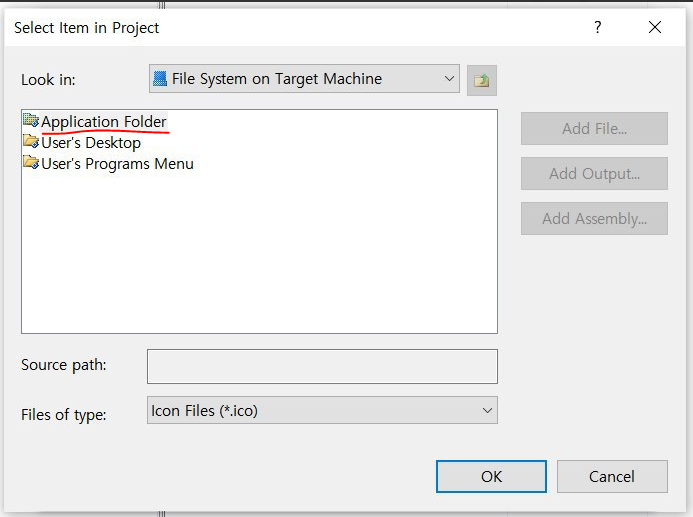
22. User's Desktop 선택 후 속성에서 "AlwaysCreate" 항목을 "true"로 변경합니다.
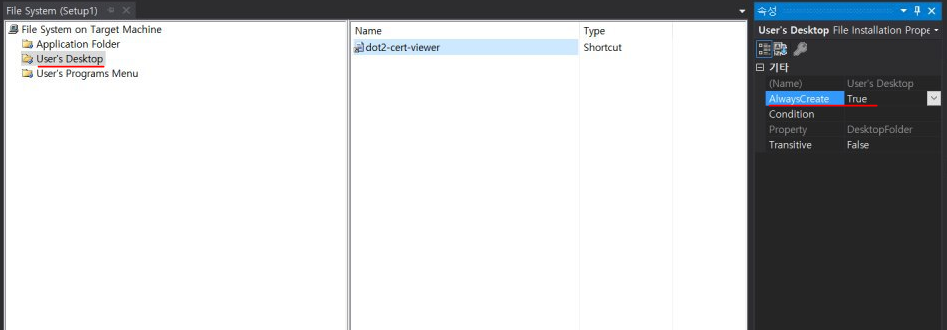
23. 이제 프로젝트를 빌드합니다.

24. 빌드가 완료되면 "설치프로젝트명.msi", "setup.exe" 파일이 생성됩니다. 둘 중 아무거나 사용하여 설치해도 되지만, "setup.exe" 파일을 실행하려면 같은 위치의 "설치프로젝트명.msi" 파일이 필요하므로, 배포할 때에는 "설치프로젝트명.msi" 파일만 배포하는 것이 편리합니다.

설치 후 실행파일 실행이 제대로 되지 않을 때
1. Application Folder에 SQLite.Interop.dll 파일이 존재하는지 확인하여 없을 경우 추가해 줍니다. 이는 C# winform 프로젝트가 기본으로 참조하는 dll파일이며, winform 프로젝트 폴더의 실행파일과 같은 경로에 위치해야 합니다.
2. vcruntime140d.dll, ucrtbased.dll, mfc140ud.dll, msvcp140d.dll 파일이 존재하는지 확인하여 없을 경우 추가해 줍니다.
파트너스 활동을 통해 일정액의 수수료를 제공받을 수 있음
'개발환경 > Visual studio' 카테고리의 다른 글
| Visual studio 솔루션탐색기를 파일디렉토리 형식으로 보기 (1) | 2017.02.26 |
|---|---|
| Visual studio에서 소스코드 편집영역을 열 단위로 선택하기 (3) | 2016.12.28 |