VMware 에 공유폴더 설정하기
- 개발환경/가상머신
- 2019. 8. 1.
VMware 에 공유폴더 설정하기
본 글에서는 윈도우즈 PC에 설치된 VMware의 Guest 운영체제(VMware 내에서 동작하는 운영체제)와 윈도우즈 PC 간의 공유폴더를 설정하는 방법을 소개한다.
본 글에서 사용된 환경은 다음과 같다.
-
PC : 윈도우즈 10 프로 64비트
-
VMware : VMwrae Workstation 14 Pro
-
VMware Guest 운영체제 : Ubuntu 18.04 64비트
1. VMware 실행 후 Guest 운영체제가 꺼져 있는(Power off) 상태에서, VM→ Settings 메뉴를 선택하여 Virtual Machine Settings(가상 머신 설정) 창을 띄운다.
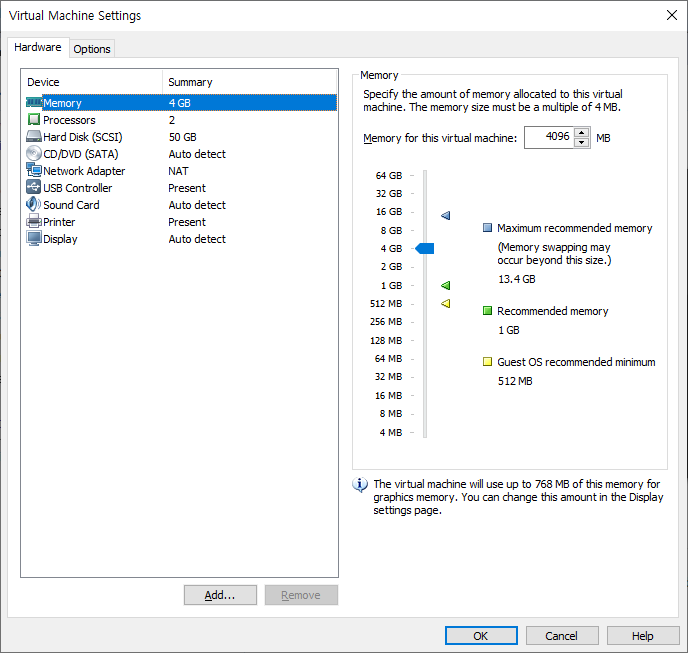
2. Options 탭으로 이동하여 좌측 창의 Shared Folders 항목을 선택한 후, 우측의 Folder sharing 영역의 라디오 버튼을 Disabled → Always enabled 로 변경 선택한 후, Folders 영역의 Add 버튼을 클릭하여, 공유폴더 추가 마법사(Add Shared Folder Wizard)를 실행한다.
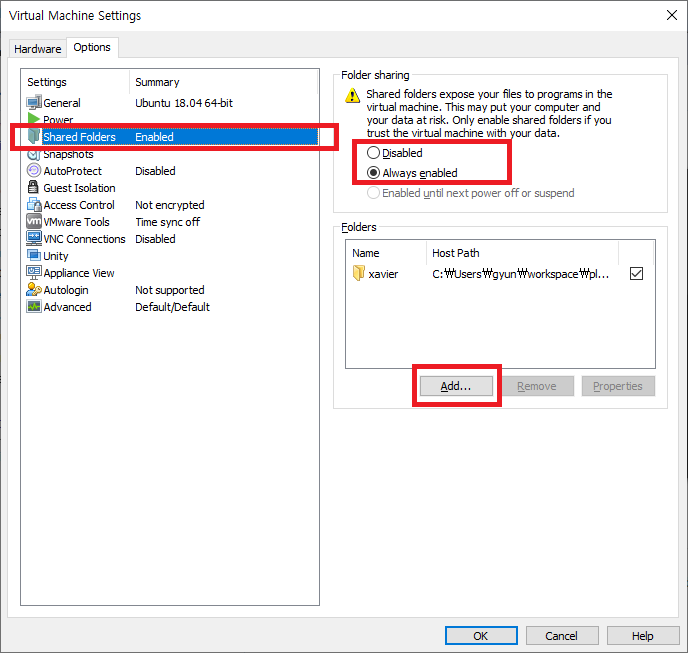

3. 공유할 윈도우즈 PC 상의 폴더 경로를 선택하고 진행하여 마법사를 종료한다. 공유폴더 이름은 폴더를 선택하면 자동으로 설정되나, 편의에 따라 변경할 수 있다.

4. VMware의 Guest 운영체제를 시작하여 부팅이 완료되면, VM → Reinstall VMware Tools.. 메뉴를 선택하여 VMware Tools를 재설치한다. 해당 메뉴를 선택하면 VMware Tools라는 가상 CD가 마운트되며, 바탕화면에서 확인할 수 있다.
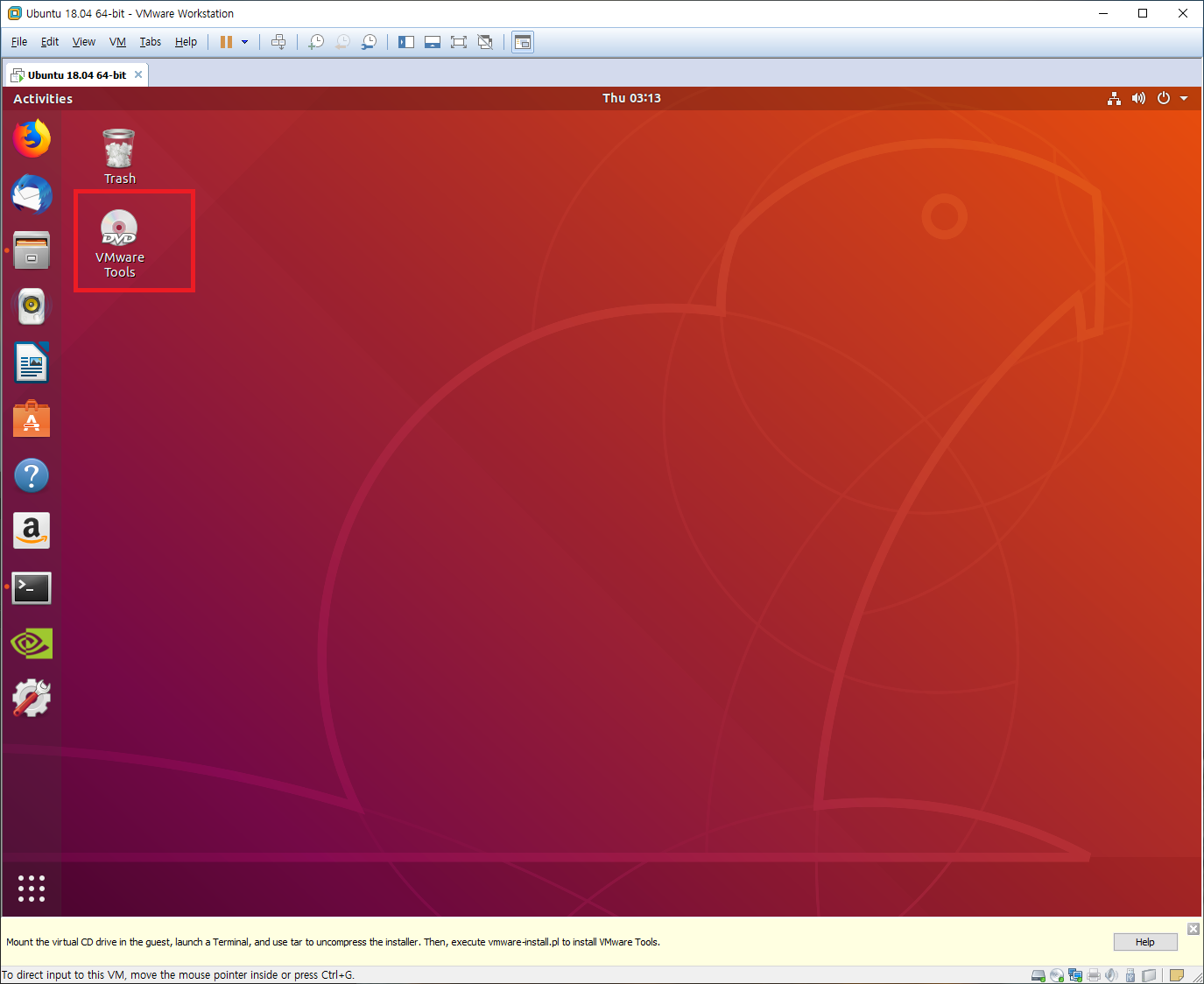
5. 파일탐색기에서 VMware Tools 가상 CD 안에 있는 VMwareTools-***.tar.gz 파일을 바탕화면으로 복사한다.
해당 파일의 압축을 해제하여 파일을 생성해야 하는데, 가상 CD의 경우 쓰기 권한이 없어 압축 해제된 파일이 생성되지 않는다. 따라서 쓰기 동작이 가능한 디렉터리(본 글에서는 바탕화면)에서 압축을 해제하기 위해 파일을 복사한다.
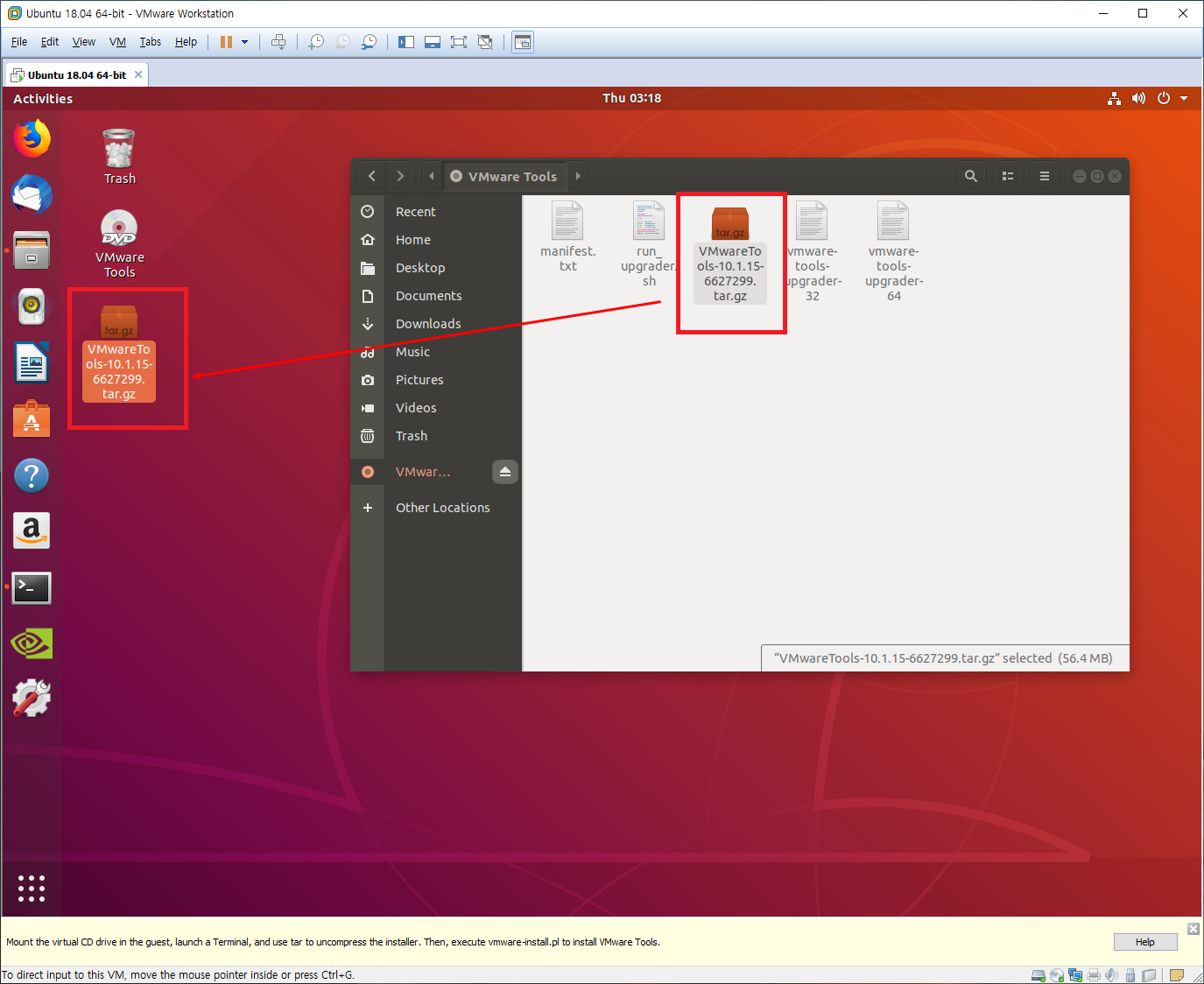
6. 터미널을 실행하여 바탕화면 디렉터리로 이동 후 VMware Tools 파일의 압축을 해제한다.
$ cd ~/Desktop
$ ls
VMwareTools-10.1.15-6627299.tar.gz
$ tar zxf VMwareTools-10.1.15-6627299.tar.gz
$ ls
VMwareTools-10.1.15-6627299.tar.gz vmware-tools-distrib
7. 터미널 상에서 압축 해제된 디렉터리로 이동하여 다음 명령을 통해 설치를 시작한다. 설치 과정에서 질문사항이 출력되면, 모두 엔터를 입력하여 기본값으로 설치한다.
$ cd vmware-tools-distrib
$ sudo ./vmware-install.pl
....
...
8. 설치가 완료되면 Guest 운영체제를 재부팅한다. 재부팅이 완료되면, /mnt/hgfs/ 디렉터리에 공유폴더가 생성되었음을 확인할 수 있다.
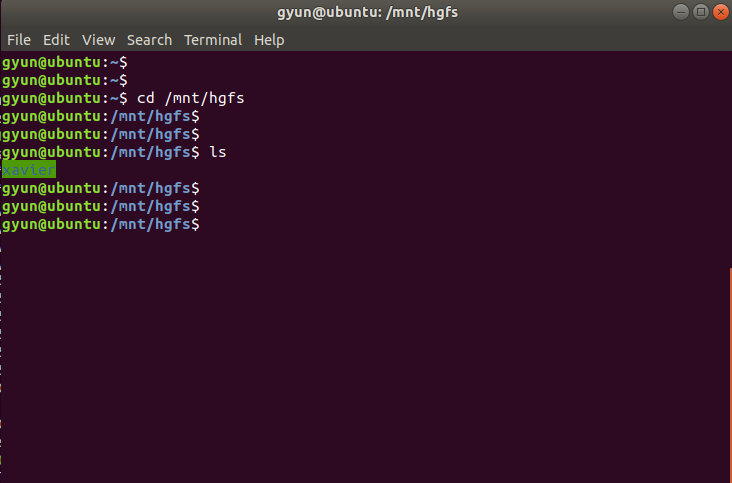
파트너스 활동을 통해 일정액의 수수료를 제공받을 수 있음